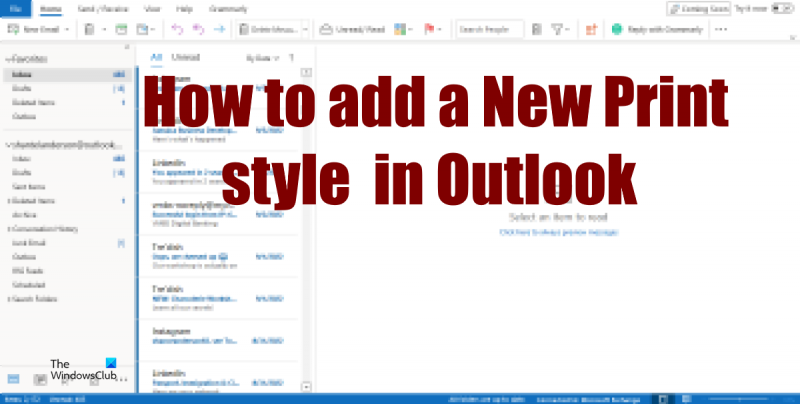Kui olete IT-ekspert, teate tõenäoliselt, kuidas Outlooki uut printimisstiili lisada. Aga kui te seda ei tee, siis ärge muretsege – see artikkel näitab teile, kuidas seda teha. See on tegelikult üsna lihtne ja võtab vaid mõne sammu.
Kõigepealt avage Outlook ja minge menüüsse Fail. Seejärel klõpsake nuppu Lehekülje häälestus. Avaneb uus aken ja näete rippmenüüd 'Paberi suurus'. Klõpsake sellel ja valige 'Kohandatud'.
Järgmisena sisestage väljadele „Laius” ja „Kõrgus” oma uue prindistiili mõõtmed. Seejärel klõpsake nuppu 'OK'. See on kõik! Teie uus printimisstiil on nüüd Outlookis saadaval.
Nii et see on käes – Outlooki uue printimisstiili lisamine on imelihtne. Järgige lihtsalt ülaltoodud samme ja olete kiiresti valmis.
Trükkimine on sõnade ja kujutiste kandmine paberile mehaaniliste vahenditega. Inimesed kasutavad prindisätteid sees Perspektiiv valida, mitu eksemplari paberist tahetakse printida, kui soovitakse, et dokument oleks värviline või mustvalge, muuda paberi tüüpi ja suurust; sa saad ka lisage prindistiile või looge isegi uus edasiseks kasutamiseks.

Kuidas lisada Outlooki uut prindistiili
Outlooki uue stiili lisamiseks järgige neid samme.
- Käivitage Outlook.
- Klõpsake nuppu Fail.
- Klõpsake Backstage'i vaates nuppu Prindi.
- Klõpsake nuppu Prindisuvandid.
- Valige näidisprintimisstiil ja seejärel klõpsake nuppu Kopeeri.
- Sisestage väljale Style Name stiili nimi.
- Printimisstiili kohandamiseks valige vahekaardil Suurus, Paber või Päis ja jalus suvandid.
- Klõpsake nuppu OK.
- Klõpsake Eelvaade, et näha, milline teie kohandatud prindistiil välja näeb.
käivitada Perspektiiv .
Windows 10 Interneti-ühenduse jagamine ei tööta
Vajutage Fail sakk
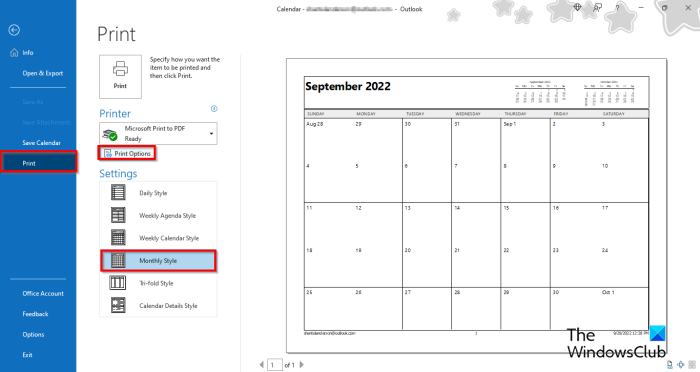
Klõpsake lavataguses vaates printida vasakule.
Valige allpool stiil Seaded .
Vajutage Printimisvalikud nuppu.
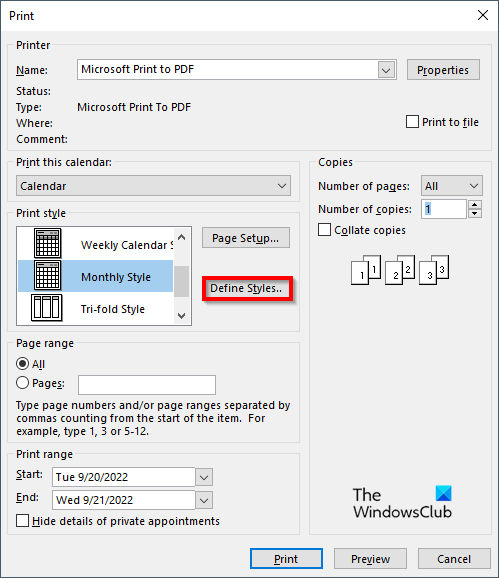
Windows 10 versiooni 1903 probleemid
A printida avaneb dialoogiboks.
Vajutage Määratlege stiilid nuppu.
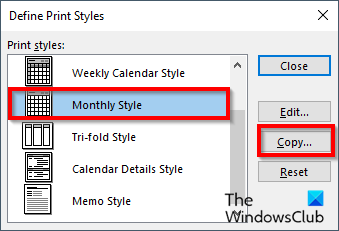
A Süžee stiilide määratlemine avaneb dialoogiboks, valige joonistusstiili näidis ja klõpsake siis nuppu Kopeeri .
A Lehekülje seadistamine avaneb dialoogiboks.
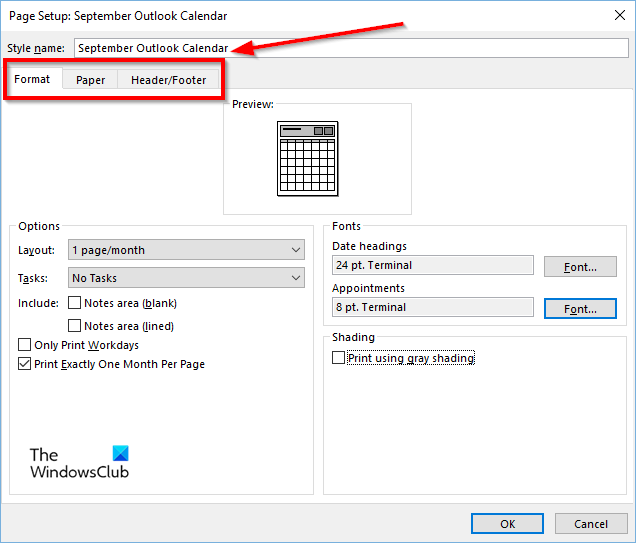
IN Stiili nimi kasti, andke stiilile nimi.
IN Lehekülje seadistamine dialoogiboksis on 3 vahekaarti Vorming , Paber ja Päis ja jalus . Saate kohandada nende vahekaartide sätteid, et määrata prindistiil.
Pärast printimisstiili kaasatavate sätete valimist klõpsake nuppu HEA .
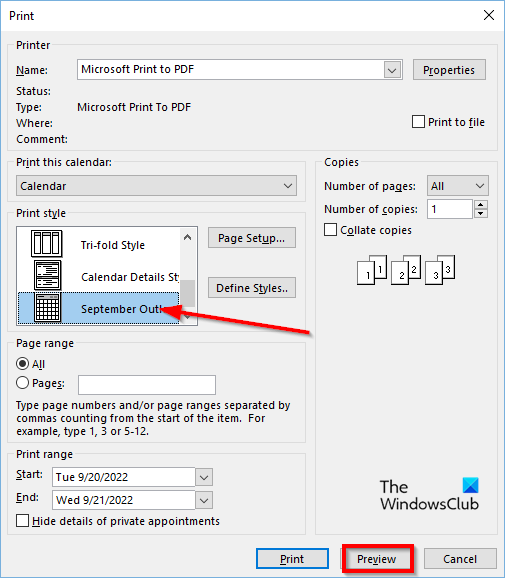
tasuta piltide allalaadimise saidid
IN printida dialoogiboksis näete just loodud prindistiili.
Kui klõpsate Eelvaade , näete kohandatud printimisstiili eelvaadet.
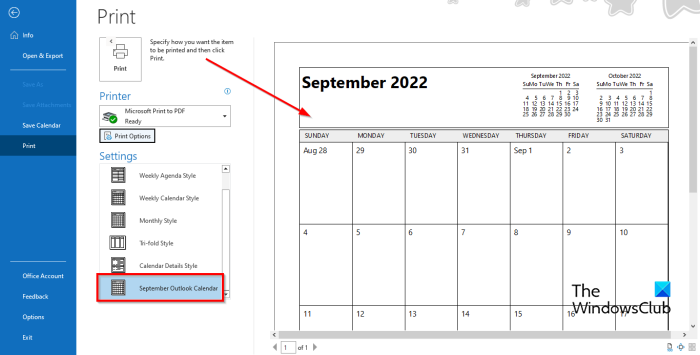
Uut prindistiili näete alati vasakul asuvas stiilide aknas.
Mis on Outlookis meilisõnumite printimise vaikestiil?
Outlookis on kaks printimisstiili: tabeli stiil ja märkme stiil. Üldine vaikeprindistiil on Memo stiil, kuid kasutajad saavad valida mõne muu stiili või kohandada oma stiili ja lisada selle edaspidiseks kasutamiseks uue stiilina.
Kuidas lisada kiiret printimist?
- Klõpsake kiirpääsuriba paremas servas rippmenüü noolt.
- Seejärel valige Kiirprintimine (kui see on kiirjuurdepääsu tööriistaribale lisatud).
- Nüüd klõpsake printimiseks käsku Quick Print.
Mis vahe on printimisel ja kiirprintimisel?
Printimisel ja kiirprintimisel pole tegelikult suurt vahet. Kiirprintimine prindib teie e-kirju, kalendreid, kontakte ja muud vaikerežiimis ning printimisseadetes saate muuta prindistiili või -suunda.
Milline vahekaart on valitud, kui soovite printida?
Vahekaardile Prindi pääsemiseks toimige järgmiselt.
kuidas muuta youtube'i kanali nime
- Klõpsake nuppu Fail.
- Klõpsake Backstage'i vaate vasakus servas nuppu Prindi.
- Ilmub prindipaneel.
Kuidas eemaldada Outlookist prindinimi?
Microsoft Outlook ei toeta võimalust muuta või kustutada väljatrüki ülaosas olevat nime või sõnumit. Kasutatava paberi printimisel lisatakse väljatrüki ülaosas olev nimi ja teade.
LOE : Outlooki kiirprintimine ei tööta
Mis on printimise kiirklahv?
Klaviatuuri otseteed on klahvikombinatsioon, mis võimaldab kasutajatel kiirkäsklusi täita. Outlookis prindiala avamiseks ilma Backstage'i vaate vahekaarti Print avamata vajutage prindiala avamiseks klahvikombinatsiooni Ctrl+P.
LOE : eemaldage Outlooki kalendri printimisel must ikoon.