Kui soovite lisada oma PowerPointi esitlustele veidi pitsat, saate oma kujundite piirjooni animeerida. See võib olla suurepärane viis visuaalse huvi lisamiseks ja seda on tegelikult üsna lihtne teha.
Kujundi piirjoonte animeerimiseks PowerPointis valige kõigepealt kujund, mida soovite animeerida. Seejärel minge vahekaardile 'Animatsioonid' ja klõpsake rippmenüül 'Lisa animatsioon'. Sealt valige animatsioon 'Tee'.
Kui olete valinud animatsiooni „Tee”, peate määrama tee, mida soovite oma kujundiga järgida. Selleks klõpsake nuppu 'Efekti valikud'. See avab dialoogiboksi, kus saate määrata tee.
Kui olete tee määranud, klõpsake nuppu 'Eelvaade', et näha, kuidas teie animatsioon välja näeb. Kui olete sellega rahul, klõpsake dialoogiboksi sulgemiseks nuppu 'OK' ja seejärel klõpsake nuppu 'Esita', et näha oma animatsiooni töös.
See on kõik, mida saab PowerPointis kujundite piirjoonte animeerimiseks. Veidi harjutades lisate oma esitlustele kiiresti igasuguseid lahedaid animatsioone.
Kujutee on joonte rühm, mis määratleb kujundi või kujundi, aga mis siis, kui soovite neid kujunditeid animeerida? Microsoft PowerPointil on funktsioone, mis võimaldavad kasutajatel seda teha. Selles õppetükis selgitame, kuidas kontuurikujude animatsioon PowerPointis . Microsoft PowerPointis saate animeerida peaaegu iga PowerPointi slaidile asetatud pilti või teksti. Inimesed kasutavad animatsiooni, et muuta oma esitlused elavamaks ja publiku silmale meeldivamaks. PowerPointis saate animatsiooni abil luua kella, põrkava palli ja isegi animeeritud diagrammi. Varem joonistati või maaliti animatsioon läbipaistvale tselluloidlehele käsitsi, et seda pildistada ja filmile kuvada, kuid tänapäeval on animatsioon arvutigenereeritud.
päritolu DirectX viga

Kujundi piirjoonte animeerimine PowerPointis
PowerPointi slaidiseansi kujundite animeerimiseks järgige neid samme.
- Käivitage PowerPoint.
- Vahekaardil Kujundi vormindamine saate muuta kujundi värvi, paksust ja kontuuri.
- Valige vorm
- Minge vahekaardile animatsioon ja valige galeriist animatsioon.
- Animatsiooni esitamiseks klõpsake nuppu Eelvaade.
käivitada Toitepunkt .
Peal Maja valige kujundite galeriis kujund ja kleepige see slaidile.
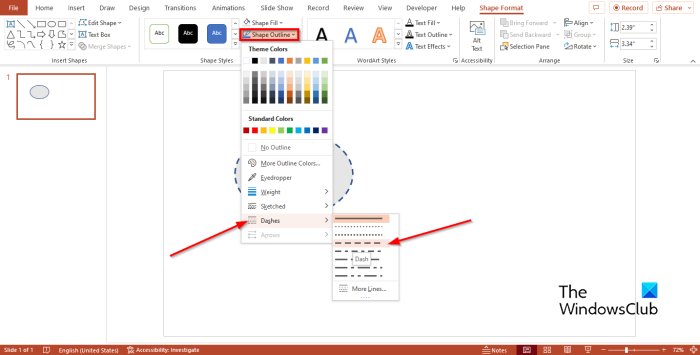
Peal Vormi vorming vahekaardil saate muuta kujundi värvi, klõpsates ikooni Kujundi täitmine nupp ja värvivalik.
Nüüd tahame kujule kaalu lisada.
viivitage Windows 10 värskendusega
Vajutage kuju kontuur , suunake kursor aadressile Kaal ja valige kontuuri paksuse valik.
Klõpsake kuju kontuur asetage kursor unenägudele Nahk ja valige kriips.
Veenduge, et kujund on valitud, ja klõpsake nuppu Animatsioon sakk
Valige galeriist animatsioon.
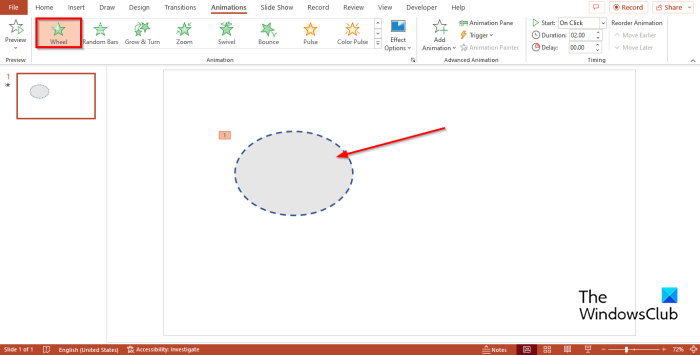
Võite klõpsata Eelvaade nupp sisse Animatsioon vahekaart animatsiooni esitamiseks.
Oleme PowerPointis lisanud kujundile animatsiooniefekti.
kuidas taastada kustutatud e-kirjad
Loodame, et saate aru, kuidas PowerPointis kujundeid animeerida.
Kuidas panna kujundeid PowerPointis üksteise järel ilmuma?
Järgige allolevaid samme, et õppida, kuidas PowerPointis kujundeid üksteise järel kuvada.
- Valige kõik slaidil olevad kujundid, hoides all klahvi SHIFT ja valides kujundi.
- Valige vahekaardi Animatsioon galeriist animatsioon.
- Veenduge, et kõik slaidil olevad kujundid oleksid valitud.
- Seejärel klõpsake rühmas Aeg nuppu Start ja valige kontekstimenüüst After Previous.
- Kujundite animatsiooni eelvaate kuvamiseks klõpsake vahekaardil Animatsioon nuppu Eelvaade.
LOE : Kujundi jagamine osadeks PowerPointis
Mis vahe on animatsioonil ja üleminekul?
Animatsiooni ja ülemineku erinevus seisneb selles, et animatsioon on eriefekt, mida rakendatakse liikumatule objektile, et muuta see elavaks. Animatsioone saab paigutada kujunditele, tekstile ja piltidele. Üleminek on PowerPointi eriefekt, mis tekib siis, kui liigutate ühe slaidi teisele. Mis puudutab animatsiooni ja üleminekuefektide lisamist PowerPointi. Animatsioonigaleriist saab valida animatsiooni ja animatsioon hakkab slaidil mängima ning üleminekul tuleb üleminekuefekti lisamiseks slaidil klõpsata; Slaidide vahele ilmub tärn. See tähendab, et slaidile lisatakse üleminekuefekt.














