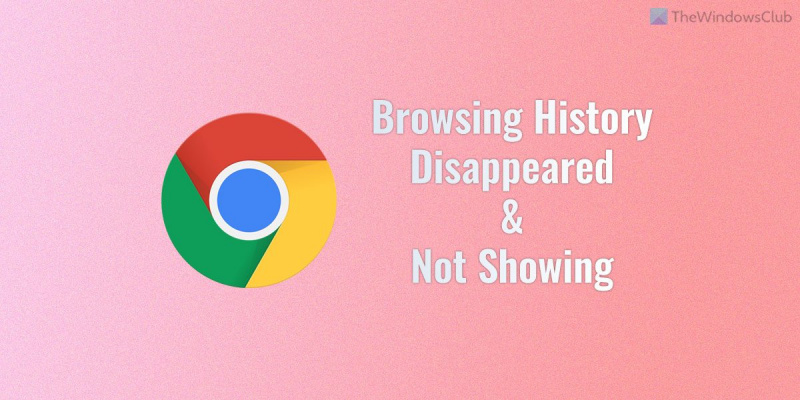Kui olete IT-ekspert, siis teate, et mõnikord lähevad asjad lihtsalt puudu – eriti kui tegemist on Chrome'i sirvimisajalooga. Pole harvad juhud, kui ajalugu äkki kaob ja enam ei ilmu, kuid ärge muretsege, selle tagasisaamiseks saate teha mõningaid asju.
Esiteks proovige arvuti taaskäivitada. See võib mõnikord probleemi lahendada ja ajalugu uuesti kuvada. Kui see ei tööta, võite proovida oma sirvimisandmed kustutada. Selleks minge Chrome'i menüüsse ja klõpsake 'Seaded'. Seejärel klõpsake jaotises 'Privaatsus ja turvalisus' nuppu 'Kustuta sirvimisandmed'. Valige vahekaart 'Täpsem' ja veenduge, et valik 'Ajalugu' on valitud. Kui olete seda teinud, klõpsake nuppu 'Kustuta andmed' ja teie ajalugu peaks olema tagasi.
Kui kumbki neist lahendustest ei tööta, võite proovida otsida oma ajalugu kaustast „Taaste”. Selleks minge Chrome'i menüüsse ja klõpsake 'Ajalugu'. Seejärel klõpsake uuesti 'Ajalugu' ja valige 'Kuva teiste seadmete ajalugu'. See kuvab loendi kõigist seadmetest, mis on teie kontoga sünkroonitud, sealhulgas praegu kasutatavast seadmest. Valige seade, mida soovite vaadata, ja seejärel klõpsake nuppu 'Taasta'. Teie ajalugu peaks seal olema.
pöörduge tagasi Windowsi telefoni 8.1 juurde
Kui te ikka oma ajalugu ei leia, on see tõenäoliselt jäädavalt kustutatud. Kahjuks pole sel juhul palju muud teha, kui lihtsalt alustada. Loodetavasti on see artikkel aidanud teil Chrome'i sirvimisajaloo taastada.
Kui Google Chrome'i sirvimisajalugu on kadunud või seda ei kuvata , saate selle probleemi lahendada järgmiselt. Google Chrome'i brauseris probleemi lahendamiseks peate kontrollima kolme asja. Oleme siia kokku kogunud kõik võimalikud lahendused, et saaksite oma sirvimisajalugu kogu aeg kätte saada.

Enne alustamist peaksite teadma, et Google Chrome või mõni muu brauser ei salvesta sirvimisandmeid, kui sirvite inkognito või privaatrežiimis. Kui proovite neid andmeid hankida, raiskate oma aega. Kuid Chrome kustutas teie sirvimisajaloo isegi siis, kui kasutasite tavarežiimi; need lahendused on teie jaoks.
Chrome'i sirvimisajalugu on kadunud ja seda ei kuvata
Kui teie Google Chrome'i sirvimisajalugu on kadunud või seda Windows 11/10 puhul ei kuvata, toimige järgmiselt.
- Kontrollige oma Chrome'i seadeid
- Kontrollige rühmapoliitikat
- Muutke registriväärtust
Nende sammude kohta lisateabe saamiseks jätkake lugemist.
1] Kontrollige Chrome'i seadeid
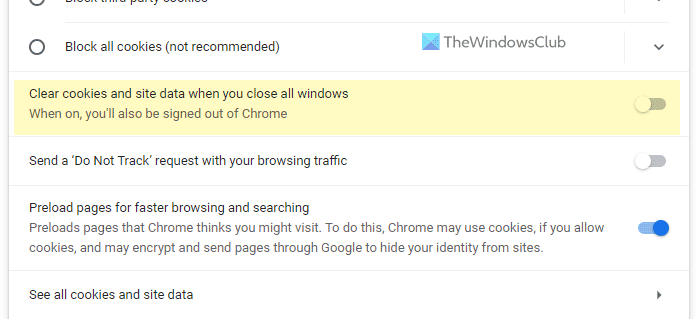
See on esimene asi, mida peate kontrollima, millal Google Chrome kustutab automaatselt teie sirvimisajaloo, küpsised, vahemälu jne. Sellel brauseril on valik, mis võimaldab kasutajatel kõik need asjad kustutada, kui sulgete kõik avatud aknad. Kui olete selle sätte varem lubanud, peate selle keelama. Selleks tehke järgmist.
- Klõpsake kolme punkti ikoonil ja valige Seaded .
- Vaheta Privaatsus ja turvalisus sakk
- Kliki Küpsised ja muud saidiandmed valik.
- Lülita Kustutage küpsised ja saidi andmed, kui sulgete kõik aknad nuppu, et see välja lülitada.
Kui aga see on juba keelatud, peate kasutama muid lahendusi.
Windows 10 lukustusekraani muutmine
2] Kontrollige rühmapoliitikat
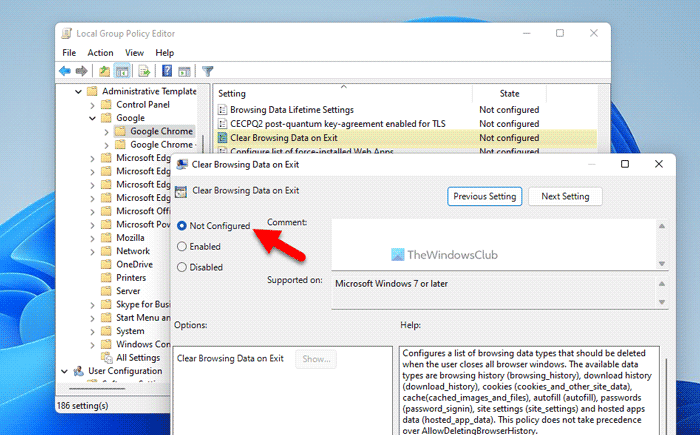
Kohaliku rühmapoliitika redaktoril on võimalus sirvimisandmed lahkumisel kustutada. Peate kontrollima, kas olete selle sätte lubanud või mitte. Kui jah, peate selle kohe keelama. Selleks, et Chrome ei kustutaks väljumisel sirvimisandmeid, toimige järgmiselt.
- Vajutage Win+R > tüüp gpedit.msc > klõpsake HEA nuppu.
- Järgige seda teed: Arvuti konfiguratsioon > Haldusmallid > Google Chrome.
- Topeltklõpsake Sirvimisandmete kustutamine väljumisel parameeter.
- Vali Pole määratud valik.
- Vajutage HEA nuppu.
Lõpuks peate arvuti taaskäivitama.
3] Muutke registriväärtust
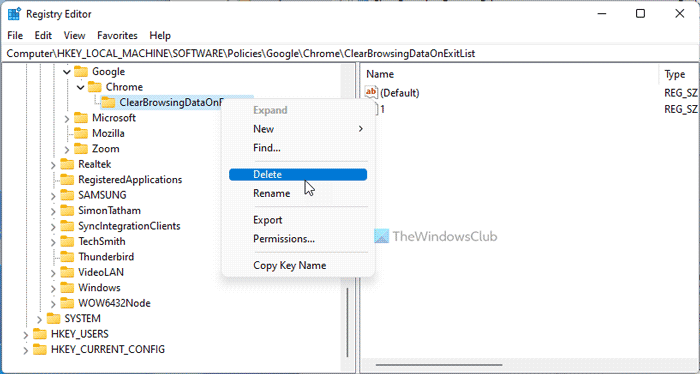
Sama GPEDIT-i sätte saab konfigureerida registriredaktori abil. Kui lubasite selle sätte Windowsi registri kaudu, järgige selle keelamiseks järgmisi samme.
- Otsing regedit ja klõpsake otsingutulemusel.
- Vajutage Jah nuppu.
- Järgige seda teed: |_+_|.
- Paremklõpsake Sirvimisandmete kustutamine väljumisloendist võti.
- Valige Kustuta valik.
- Kliki Jah nuppu.
Järgmiseks peate arvuti taaskäivitama.
Loe: Chrome'i brauseri andmete automaatne kustutamine väljumisel
Kuidas Google Chrome'i ajalugu taastada?
Google Chrome'i ajaloo taastamiseks on ainult üks viis. Kuid see sõltub sellest, kas teil on sünkroonimine lubatud või mitte. Kui lülitasite sünkroonimise sisse, leiate oma Google Chrome'i sirvimisajaloo, järjehoidjad ja kõik muu, kui logite sisse oma Google'i kontole. Vastasel juhul ei leia te seda kuskilt.
Kas saate Google Chrome'is kustutatud sirvimisajaloo taastada?
Jah, saate Google Chrome'is kustutatud sirvimisajaloo taastada ainult siis, kui olete varem oma Google'i kontot kasutanud. Logige sisse oma Google Chrome'i ja minge aadressile Andmete privaatsus peatükk. Siis leia Tegevus veebis ja rakendustes valik. Kui see on lubatud, saate siit oma sirvimisajaloo taastada. Peale selle pole muud võimalust.
See on kõik! Loodetavasti töötasid need lahendused teie jaoks.
Loe: Microsoft Edge'i sirvimisajaloo automaatne kustutamine väljumisel.
Kuidas installida ffmpeg Windows 10