Kui teil on Windows 11 või 10 puhul suur DPC latentsusaeg, saate probleemi lahendamiseks teha mõned asjad.
Esmalt proovige keelata mis tahes töötav viirusetõrje- või turvatarkvara. See võib mõnikord põhjustada DPC kõrge latentsusaega. Kui see ei aita, proovige keelata kõik mittevajalikud teenused või programmid, mis taustal töötavad. Võite proovida värskendada ka draivereid, eriti heli- ja videodraivereid.
Kui teil on endiselt probleeme, võite proovida mõnda muud asja. Saate käivitada Windows Performance Monitori tööriista, et näha, kas probleemi põhjustavad ressursipuud. Probleemi põhjuse kindlakstegemiseks võite proovida kasutada ka utiliiti, nagu LatencyMon.
Loodetavasti aitab üks neist lahendustest teil parandada Windows 11 või 10 kõrge DPC latentsusaega. Kui ei, peate võib-olla täiendava abi saamiseks ühendust võtma Microsofti või oma riistvaratootjaga.
Interneti-akendega ühenduse loomine 10
Edasilükatud protseduuri kõne (DPC) aitab teil esmalt käivitada kõrge prioriteediga ja seejärel madala prioriteediga ülesandeid, et saaksite oma süsteemist maksimumi võtta. Kui see aga tekitab probleeme või tekib kõrge DPC latentsusaeg Windows 11 või Windows 10 arvutites saate tõrkeotsingut teha järgmiselt.
Parandage Windows 11/10 kõrge DPC latentsusaeg
Suure DPC latentsuse parandamiseks operatsioonisüsteemis Windows 11/10 toimige järgmiselt.
- Lülituge uuele tariifiplaanile
- Keela IPv6
- Kustuta rakendus Hello
- Värskendage oma graafika- ja helidraivereid
- Keela dünaamiline sildistamine
- Keelake konkreetne protsess registri abil
Nende sammude kohta lisateabe saamiseks jätkake lugemist.
1] Lülituge uuele toitumiskavale

Kui kasutate sülearvutit, võib see lahendus teile sobida. Lauaarvuti kasutajad võivad aga vajada teisi allpool nimetatud lahendusi. Kuna see probleem võib olla seotud teie olemasoleva energiaplaaniga, võite probleemi lahendada uuele energiarežiimile üleminekuga.
tcp ip optimeerida
Siin on kaks võimalust. Saate luua uue kohandatud söögiplaani või kasutada mõnda muud sisseehitatud või eelmääratletud kava. See sõltub teie soovist. Järgige seda juhendit, et muuta toiteplaani Windows 11/10 PC-s.
2] Keela IPv6
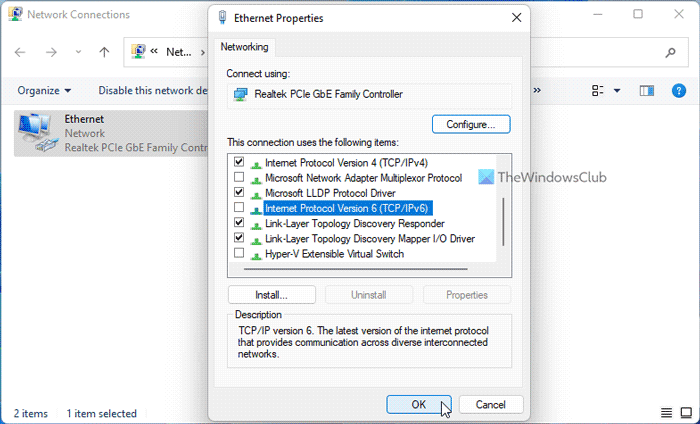
Kui teie võrk ei kasuta IPv6 ja kasutab Interneti-ühenduse loomiseks IPv4, ei ole vaja seda aktiivsena hoida. Kuna see võib olla põhjus, võite proovida IPv6 arvutis keelata. IPv6 või Interneti-protokolli versiooni 6 keelamiseks opsüsteemis Windows 11/10 toimige järgmiselt.
- Vajutage Win+R Käivita viipa avamiseks.
- Tüüp ncpa.cpl ja tabas Tulla sisse nuppu.
- Paremklõpsake ühendatud võrku ja valige Omadused .
- Tühjendage märge Interneti-protokolli versioon 6 märkeruut.
- Vajutage HEA nuppu.
Seejärel taaskäivitage arvuti ja kontrollige, kas see lahendab probleemi või mitte.
3] Eemalda Hello App
Kui olete kunagi Apple'i seadme arvutiga ühendanud, võite leida rakenduse Bonjour. See aitab teil ühendada Apple'i ökosüsteemi ja Windowsi arvutiga. Samas võib sama rakendus põhjustada eelmainitud probleemi. Seetõttu on soovitatav rakendus keelata või desinstallida. Rakenduse Bonjour desinstallimiseks on kolm võimalust. Saate kasutada juhtpaneeli, Windowsi sätteid või kolmanda osapoole desinstalliprogrammi.
4] Värskendage oma graafika- ja helidraivereid.
Kui te pole oma graafikat või helidraiverit pikka aega värskendanud, on selle vea tõenäosus Windows 11/10 puhul suur. Seetõttu on soovitatav graafikadraiveri värskendamiseks järgida seda juhendit. Kui see probleemi ei lahenda, järgige seda juhendit helidraiveri allalaadimiseks ja installimiseks opsüsteemis Windows 11/10.
5] Keela dünaamiline sildistamine
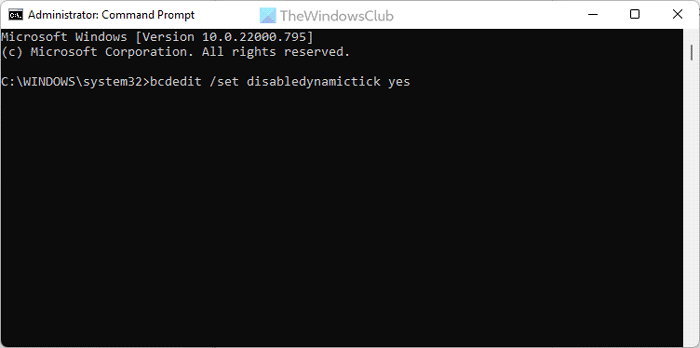
visio alternatiivid 2015
Dünaamilise märgistamise keelamiseks operatsioonisüsteemis Windows 11/10 saate Windowsi terminalis kasutada käsuviiba või käsuviiba eksemplari. Seetõttu avage administraatoriõigustega käsuviip ja tippige see käsk:
|_+_|Seejärel taaskäivitage arvuti ja kontrollige, kas probleem on endiselt olemas.
6] Keelake konkreetne protsess registri abil

Registri abil protsessi keelamiseks tehke järgmist.
- Vajutage Win+R > tüüp regedit > klõpsake HEA nuppu.
- Vajutage Jah nuppu.
- Järgige seda teed: |_+_|.
- Paremklõps 0000 > Uus > DWORD-väärtus (32-bitine) .
- Määra nimi kui PerfLevelSrc .
- Antud väärtuse määramiseks topeltklõpsake seda 3322 .
- Korrake neid samme, et luua veel kolm nimega REG_DWORD väärtust PowerMizerEnable , Powermizeri tase ja PowermizerLevelAC .
- Nende väärtuste määramiseks topeltklõpsake PowermizerLevel ja PowermizerLevelAC 1 .
- Vajutage HEA nuppu ja taaskäivitage arvuti.
Nüüd ei tohiks te enam sama probleemi leida.
Märge: Kui saate loa tõrketeate, peate võtma RegOwnitiga täieliku juhtimise või omandiõiguse.
Loe: DirectX GPU latentsus Windowsis
Miks mu DPC latentsusaeg nii kõrge on?
Põhjuseid, miks teie arvuti DPC latentsusaeg on nii kõrge, võib olla mitu. Siiski on kaks peamist põhjust. Esiteks, kui teie arvutil on palju aegunud draivereid, eriti graafikadraivereid, võite selle vea leida. Teiseks, kui teil on palju teie süsteemi jaoks optimeeritud või Windowsi vanemate versioonide jaoks loodud programme, võib teil tekkida sama probleem.
Firefox ei sünkrooni
Milline on DPC latentsuse mõju?
DPC latentsusaeg mõjutab peamiselt teie arvuti heli ja graafikat. Näete nende kahe seadmega seotud erinevaid probleeme. Näiteks võite näha madalat kaadrisagedust, heli särisemist, erinevaid hüpikaknaid, hangumist, mahajäämust jne. Olenemata sellest, kas teil on Windows 11 või Windows 10 puhul kõrge latentsusaeg, on need asjad mõlemale ühised.
See on kõik! Loodetavasti töötasid need ülaltoodud lahendused teie jaoks.
Loe: Analüüsige ja optimeerige TCP/IP-d Windows PC jaoks mõeldud TCP optimeerijaga.

![Apex Legendsi krahh pärast EasyAntiCheati [Fix]](https://prankmike.com/img/games/3C/apex-legends-crash-after-easyanticheat-fix-1.png)













