Discord on mängijatele mõeldud hääl- ja tekstivestluse rakendus, mis võimaldab teil hõlpsasti sõpru leida, nendega liituda ja nendega vestelda. See on tasuta, turvaline ja töötab nii teie lauaarvutis kui ka telefonis. Mõned kasutajad on aga teatanud probleemidest rakendusega, eriti ekraani jagamise funktsiooniga. Mõned kasutajad teatavad, et Discordis ekraani jagamisel ekraan väreleb või viibib. Selle probleemi lahendamiseks võite proovida mõnda asja. Esiteks veenduge, et kasutate Discordi uusimat versiooni. Kui olete, proovige rakendus taaskäivitada. Kui see ei aita, proovige rakendust sulgeda ja uuesti käivitada. Kui need nõuanded probleemi ei lahenda, võite proovida veel mõnda asja. Üks on serveri piirkonna muutmine. Selleks avage rakendus Discord ja klõpsake vasakus alanurgas hammasrattaikooni. Seejärel klõpsake vasakpoolsel külgribal 'Hääl ja video'. Kerige alla ja otsige üles rippmenüü „Serveri piirkond”. Klõpsake sellel ja valige mõni muu piirkond. Proovige mõnda erinevat piirkonda, et näha, kas see lahendab probleemi. Teine asi, mida saate proovida, on riistvarakiirenduse keelamine. Selleks avage rakendus Discord ja klõpsake vasakus alanurgas hammasrattaikooni. Seejärel klõpsake vasakpoolsel külgribal 'Kasutaja seaded'. Kerige alla ja leidke valik 'Riistvarakiirendus'. Lülitage see välja ja seejärel taaskäivitage rakendus. Kui teil on endiselt probleeme, võtke järgmisena ühendust Discordi tugimeeskonnaga. Seda saate teha, klõpsates rakenduse vasakpoolsel külgribal lingil „Abi”. Seejärel klõpsake nuppu 'Esita pilet'. Täitke vorm ja lisage võimalikult palju üksikasju. Lisage kindlasti ekraani jagamisega seotud probleemid. Discordi tugitiim aitab teil probleemi tõrkeotsingut teha.
Üks suurimaid liikumapanevaid jõude, mis on teinud Ebakõla sama populaarseks kui selle mugavaks ja sujuvaks muutmiseks ekraani jagamiseks. Neile, kes veel ei tea, võimaldab Discordi ekraanijagamisfunktsioon jagada oma ekraani teiste serverites olevate inimestega, olgu selleks siis sõpradega mängimine või video voogesitus. Selles artiklis vaatleme, kuidas saate seda parandada ekraani virvenduse probleemid võite kohata ekraani Discordis jagamisel.
Lahendage Discordi jagatud ekraani värelemise või viivituse probleemid
Discordi ekraani virvendamise probleemide levinumad põhjused on halb vahemälu, aegunud kuvadraiverid või rakenduse vananenud versiooni käitamine. Vaatame, kuidas kõrvaldada võimalikud põhjused:
- Kontrollige õigusi ja käivitage Discord administraatorina.
- Värskendage oma arvutis Discordi
- Kustuta Discordi vahemälu kaust
- Lülituge Discordis aknarežiimile
- Keela riistvaraline kiirendus
- Värskendage oma graafikadraivereid
- Installige Discord uuesti
1] Kontrollige õigusi ja käivitage Discord administraatorina.
Kui te pole seda veel teinud, peaksite esimese asjana käivitama Discordi administraatorina. On väga tõenäoline, et ekraani jagamine hakkab vilkuma, kui te ei käivita Discordi ja rakendust, mida proovite sel viisil oma serverisse voogesitada.
dell xps 12 9250 ülevaade
- Avage menüü Start või otsige lihtsalt otsinguribalt Discord.
- Kui olete selle leidnud, paremklõpsake ja valige 'Veel'.
- Valige 'Käivita administraatorina'.
2] Värskendage oma arvutis Discordi

viga 0x800ccc0f
Nagu enamik rakendusi, annab Discord välja regulaarselt värskendusi ja rakenduse aegunud versiooni käivitamine võib põhjustada igasuguseid krahhe, sealhulgas ekraani värelemist. Kui see on saadaval, saate oma rakenduse uuemale versioonile värskendada järgmiselt.
- Avage dialoogiboks Käivita, vajutades Win + R ja tippige %localappdata% meeskond
- Avage kaustade loendist kaust Discord
- Nüüd topeltklõpsake failil Update.exe.
Taaskäivitage Discord, voogesitage midagi ekraani jagamise kaudu ja kontrollige, kas probleem püsib.
3] Kustuta Discordi vahemälu kaust
Kui probleem on seotud Discordi vahemäluandmetega, võite proovida need ka vahemälu kaustast täielikult kustutada.
- Veenduge, et Discord oleks teie arvutis suletud
- Tulla sisse %aplikatsiooni andmed% dialoogiboksis Run
- Paremklõpsake rakenduste kaustade loendis Discordil ja valige suvand 'Kustuta'.
Taaskäivitage Discord ja kui probleem oli seotud kehtetute vahemäluandmetega, on see lahendatud.
4] Lülitage Discordis aknarežiimi
Discordis on ekraani jagamine praegu piiratud ainult akendega rakendustega, mis tähendab rakendusi, mis ei tööta täisekraanil, ning kui proovite jagada rakendust, mis pole aknaga, võite kogeda kokkujooksmisi või värelemist.
Saate lülituda aknarežiimile, vajutades klahvi F11, või leiate selle jaoks sobivad juhtnupud ka Discordi äpi vasakust ülanurgast.
taastada vaikefondid aknad 10
5] Keela riistvaraline kiirendus
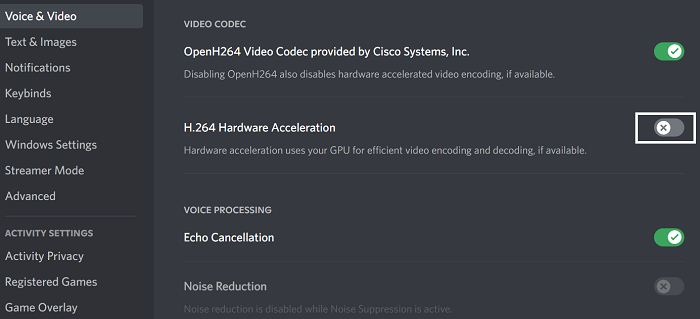
Riistvaraline kiirendamine hõlmab graafikakaardi võimsuse kasutamist protsessorimahukate rakenduste toetamiseks. Kui leiate, et teie ekraan kogeleb või väreleb seda inimestega jagades, võib riistvaraline kiirendus põhjustada probleeme selle jaoks liiga raske graafika laadimisel. Sel juhul on parem seadistus täielikult keelata. Sellest põhjustatud ekraani virvenduse probleeme esineb enamasti suhteliselt vanadel arvutitel.
- Avage rakendus Discord
- Klõpsake ekraani vasakus alanurgas oleval ikoonil „Seaded”.
- Valige vasakpoolsest valikute loendist 'Hääl ja video'. Järgmisena kerige alla ja leiate valiku H.264 Hardware Accelerated.
Keelake see ja taaskäivitage Discord, et kontrollida, kas probleem on lahendatud.
6] Värskendage oma graafikadraivereid
Värskendage oma graafikadraivereid ja vaadake, kas see aitab.
käivitage Firefox turvarežiimis
7] Installige Discord uuesti
Kui ükski ülaltoodud lahendustest teie jaoks ei aidanud, on viimane võimalus Discord oma arvutisse uuesti installida. Nagu kõigi teiste Windowsi rakenduste puhul, saate seda teha juhtpaneeli suvandi Desinstalli programm abil.
Mis põhjustab ekraani virvendust?
Ekraani värelemine arvutis ei ole haruldane ja selle põhjuseks võib olla mitu põhjust. Kõige tavalisemad on lahtine või kriimustatud ekraanikaabel, inverter või taustvalgustus. Selle põhjuseks võivad olla ka tarkvarapuudused, nagu rakenduste ühildamatus või arvuti vananenud kuvadraiverid.
Kas BIOS võib ekraani värelemist põhjustada?
Arvuti ekraani virvendamise probleemil võib olla palju põhjuseid ja need probleemid võivad olla seotud teie tarkvara või riistvaraga. Teine võimalik olukord, kus võite arvuti ekraanil virvendada, võib olla BIOS-i kasutamine. Mitmed kasutajad on kurtnud ekraani virvenduse üle OS-i värskendamisel või installimisel BIOS-i abil, väites, et see juhtub isegi käivitamise ajal. Kui teil on sama probleem, võite proovida lubada aegunud toe.
See on olnud meie juhend ekraani jagamise virvenduse probleemide kohta, mis võivad tekkida Discordis ekraani jagamisel. Loodame, et see on teile kasulik.


![Windowsi arvuti töötab pärast taaskäivitamist aeglaselt [Paranda]](https://prankmike.com/img/performance/30/windows-pc-running-slow-after-restart-fix-1.webp)













