IT-eksperdina olen näinud oma õiglase osa Pathfinder: Wrath of the Righteous'ist külmumist, kogelemist, viivitust ja FPS-i langust. Siin on mõned näpunäited nende probleemide lahendamiseks. Kõigepealt proovige oma videodraivereid värskendada. Mõnikord võib need probleemid lahendada lihtsalt videodraiverite värskendamisega. Kui see ei tööta, proovige oma videoseadeid kohandada. Mõnikord võib eraldusvõime vähendamine või teatud graafiliste funktsioonide väljalülitamine aidata jõudlust parandada. Kui teil on endiselt probleeme, proovige oma mängufailid kinnitada. Mõnikord võivad failid rikkuda ja põhjustada selliseid probleeme. Mängufailide kinnitamine tagab õigete failide olemasolu ja võib probleemi lahendada. Lõpuks, kui kõik muu ebaõnnestub, proovige mäng uuesti installida. Mõnikord võib värske installimine seda tüüpi probleeme lahendada. Loodetavasti aitavad need näpunäited teil parandada Pathfinder: Wrath of the Righteous külmumist, kogelemist, viivitust ja FPS-i langust.
Siin on täielik parandusjuhend külmutamine , kogelemine , madal kaadrit sekundis ja mahajäämus probleeme sisse Rajaleidja: Õigete viha . Paljud Pathfinder: Wrath of the Righteous kasutajad on kurtnud kogelemise, viivituse, madala FPS-i ja muude mängu jõudlusprobleemide üle. Mõned kasutajad lihtsalt ei saa mängu mängida, kuna see hangub ja ei reageeri.
Nüüd võivad need probleemid olla tingitud erinevatest mängu jõudlust mõjutavatest teguritest. Võimalik, et teie arvutis on graafikadraiveri aegunud versioon, mille tõttu mäng ei tööta sujuvalt. Või võivad mängufailid olla rikutud või puuduvad, mistõttu esineb külmumist, kogelemist ja muid probleeme. Probleemil võib olla palju muid põhjuseid, sealhulgas administraatoriõiguste puudumine mängu käivitamiseks, viirusetõrje/tulemüüri häired, mängusisesed ülekatted, liiga palju taustal töötavaid programme jne. Kui teil on ka mõni neist probleemidest, Rajaleidja: Õigete viha, see postitus on teie jaoks. Selles juhendis aitame teil erinevaid lahendusi kasutades probleeme lahendada. Saate kasutada parandust teile kõige sobivama stsenaariumi alusel.

Fix Pathfinder: Wrath of the Righteous külmetamine, kogelemine, viivitus ja FPS-i langus
Kui Rajaleidja: Õigete viha mäng hangub, hangub, jääb maha või mängus esineb FPS-i langus, võite arvutis nende probleemide lahendamiseks järgida neid parandusi.
kuidas deaktiveerida linkedin
- Värskendage oma kuvari/graafika draivereid.
- Käivitage administraatorina Pathfinder: Wrath of the Righteous.
- Kontrollige Pathfinder: Wrath of the Righteous mängufailide terviklikkust.
- Määrake käivitusvalikud.
- Installige mängu uusimad paigad.
- Seadke Pathfinder: Wrath of the Righteous jaoks kõrgeks prioriteediks.
- Luba Pathfinder: Wrath of the Righteous läbi oma viirusetõrje/tulemüüri.
- Keela mängusisesed ülekatted.
- Keela täisekraanil optimeerimine.
- Kustutage Pathfinder: Wrath of the Righteous registrivõti.
1] Värskendage oma kuvari/graafika draivereid.
Kui te pole oma graafikadraivereid kontrollinud ega värskendanud, avage Seaded ja kasutage Windows Update > Täpsemad suvandid > Täpsemad värskendused ning vaadake, kas draivereid on ootel. Kui jah, laadige need alla ja installige. Aegunud ja rikutud graafikadraiverid põhjustavad teie mängude jõudlusprobleeme. Seetõttu värskendage kohe oma graafikadraivereid ja vaadake, kas kogelemine, madal FPS, hanged ja muud Pathfinder: Wrath of the Righteous probleemid on lahendatud.
Graafikadraiveri värskendamiseks on ka teisi viise.
- Avage rakendus Seadmehaldur, laiendage Display adapterid, paremklõpsake graafikadraiveril ja valige suvand Värskenda draiverit.
- Uusima graafikadraiveri hankimiseks minge seadme tootja ametlikule veebisaidile.
- Värskendage oma graafikadraiverit automaatselt tasuta kolmanda osapoole draiverivärskendusprogrammiga.
Kui teie graafikadraiver on ajakohane, võite probleemide lahendamiseks liikuda järgmise võimaliku paranduse juurde.
2] Käivitage administraatorina Pathfinder: Wrath of the Righteous.
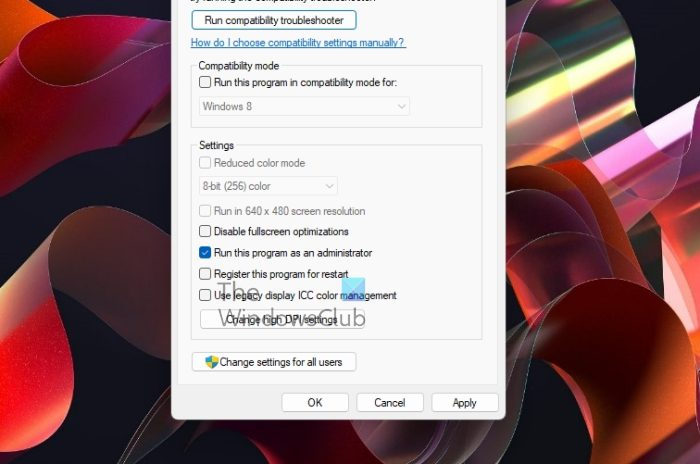
Kui teil pole mängu käitamiseks piisavalt õigusi, võib mäng paljudel juhtudel hanguda, viivitada või hilineda. Seega, kui stsenaarium on rakendatav, võite proovida probleemide lahendamiseks käivitada administraatorina Pathfinder: Wrath of the Righteous. Paremklõpsake mängu käivitatavat faili ja valige Käivitage administraatorina mängu alustamise võimalus.
Kui Pathfinder: Wrath of the Righteous töötab tõrgeteta, võiksite veenduda, et mäng töötab igal käivitamisel administraatorina. Siin on juhised selle tegemiseks.
- Esmalt avage File Explorer kombinatsiooniga Win + E ja liikuge kataloogi, kuhu on installitud Pathfinder: Wrath of the Righteous.
- Pärast seda paremklõpsake selle käivitatavat faili ja valige Omadused ilmuvast kontekstimenüüst.
- Minge atribuutide aknas aadressile Ühilduvus vahekaarti ja märkige nimega ruut Käivitage see programm administraatorina .
- Lõpuks klõpsake nuppu Rakenda > OK nuppu uute sätete salvestamiseks.
Kui teil on endiselt sama kogelemine, külmutamine, mahajäämus ja muud probleemid rakenduses Pathfinder: Wrath of the Righteous, kasutage järgmist võimalikku lahendust.
Loe: Pathfinder: Wrath of the Righteous jookseb arvutis pidevalt kokku.
3] Kontrollige Pathfinder: Wrath of the Righteous mängufailide terviklikkust
Pathfinder: Wrath of the Righteous võib põhjustada jõudlusprobleeme, kui mängufailid on nakatunud või rikutud. Kuna mängufailid vastutavad mängu toimimise eest, peate tagama, et teie mängufailid on puhtad ja ajakohased. Selleks saate kontrollige mängufailide terviklikkust ja parandage kahjustatud. Enamikul mänguplatvormidel ja käivitusseadmetel on selleks spetsiaalne funktsioon. Kontrollime, kuidas.
Küpseta paarile:
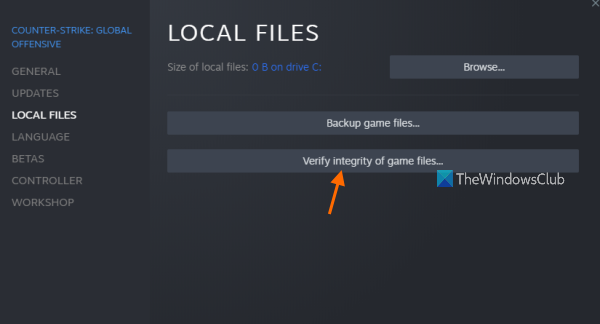
- Kõigepealt minge oma juurde paarile süüa teha rakendus, valige RAAMATUKOGU ja paremklõpsake Pathfinder: Wrath of the Righteous.
- Nüüd valige Omadused valik ja minge aadressile KOHALIKUD FAILID vahekaart atribuutide aknas.
- Pärast seda klõpsake nuppu KONTROLLI MÄNGUFAILIDE TERVIKUST nuppu testi alustamiseks.
- Kui Steam on teie mängufailide kontrollimise ja parandamise lõpetanud, avage uuesti Pathfinder: Wrath of the Righteous ja kontrollige, kas probleemid on lahendatud.
GOG Galaxy:
- Esiteks avage GOG Galaxy ja minge oma teeki, et leida ja valida Pathfinder: Wrath of the Righteous.
- Nüüd vajutage nuppu Seaded ikoon, mida näete nupu Esita kõrval.
- Ilmuvad mõned valikud; klõpsake lihtsalt Paigalduse juhtimine valik ja valige Ülevaatus/remont valik.
- GOG Galaxy hakkab kontrollima ja parandama rikutud mängufaile, mis seda probleemi põhjustavad.
- Kui protsess on edukalt lõpule viidud, saate mängu taaskäivitada ja loodetavasti töötab see ilma kokutamise, viivituse või muude probleemideta.
Epic Games käivitaja:
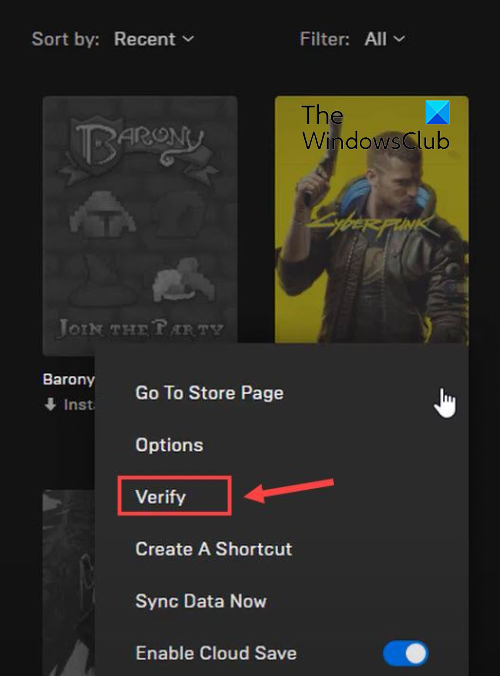
- Esmalt avage Epic Games Launcher ja külastage raamatukogu oma mängudele juurdepääsuks vasakpoolsel paneelil.
- Seejärel vali mäng Pathfinder: Wrath of the Righteous ja vajuta kolme punktiga menüünuppu.
- Ilmuvates valikutes klõpsake nuppu Kontrollima ja laske Epic Games Launcheril mängufaile kontrollida ja parandada.
- Pärast seda avage mäng uuesti ja kontrollige, kas olemasolevad probleemid on lahendatud või mitte.
Kui probleem püsib, proovige järgmist võimalikku lahendust.
4] Kohanda käivitusvalikuid
Kui kasutate Steami, võite proovida mängu käivitamiseks käivitusvalikuid kohandada ja vaadata, kas see töötab või mitte. Saate sundida mootorit täisekraanrežiimis käivitama Pathfinder: Wrath of the Righteous. Seda saab teha järgmiselt.
- Esmalt käivitage Steam ja avage RAAK,
- Nüüd paremklõpsake Pathfinder: Wrath of the Righteous ja valige suvand Atribuudid.
- Seejärel kerige vahekaardil Üldine jaotiseni Käivitusvalikud ja tippige -Täisekraan põllul ja aknast välja
- Pärast seda avage mäng uuesti, et kontrollida, kas selle jõudlus on paranenud või mitte.
Kui see meetod ei tööta, kasutage järgmist võimalikku parandust.
Vaata: Squad külmub, külmub, kokutab ja katkeb arvutis .
5] Installige uusimad mängupaigad.
Oluline on hoida oma mäng ajakohasena. Arendajad annavad pidevalt välja uusi mänguparandusi, lisavad uusi funktsioone ja parandavad mängu jõudlust varasemate vigade parandamise kaudu. Kui mäng on aegunud, võib see kokutada, hanguda jne. Seega veenduge, et oleksite installinud Pathfinder: Wrath of the Righteous jaoks kõik uusimad mängupaigad.
6] Seadke Pathfinder: Wrath of the Righteous prioriteediks kõrgeks
Protsessori- ja GPU-mahukad mängud, nagu Pathfinder: Wrath of the Righteous, kulutavad palju süsteemiressursse. Seega, kui taustal töötab palju programme, jääb mäng suure tõenäosusega maha, hangub, hangub jne. Seetõttu sulgege mittevajalikud taustarakendused ja seadke Pathfinder: Wrath of the Righteous prioriteet kõrgeks. Seda saab teha järgmiselt.
- Esmalt avage tegumihaldur kiirklahviga Ctrl+Shift+Esc
- Pärast seda paremklõpsake sisse Pathfinder: Wrath of the Righteous Protsessid sakk
- Valige kuvatavast kontekstimenüüst Minge üksikasjade juurde valik.
- IN Üksikasjad paremklõpsake ülesandel Pathfinder: Wrath of the Righteous ja klõpsake ikooni Määra prioriteet > kõrge valik.
- Lõpuks minge Pathfinder: Wrath of the Righteous'i juurde ja vaadake, kas see töötab hästi või mitte.
Kui teil on endiselt külmumist, kogelemist, mahajäämust ja muid probleeme, saate kasutada ka muid parandusi. Niisiis, liikuge edasi järgmise võimaliku lahenduse juurde.
Loe: Parandage arvutis Cyberpunk 2077 viivitus, kogelemine ja FPS-i langus .
7] Allow Pathfinder: Wrath of the Righteous läbi oma viirusetõrje/tulemüüri.
Järgmine asi, mida saate teha, on lubada mäng läbi viirusetõrje või tulemüüri. Võimalik, et Pathfinder: Wrath of the Righteous ei tööta teie liiga kaitsva turvakomplekti tõttu ettenähtud viisil. Teie viirusetõrje või tulemüür võib teid segada. Seetõttu saate mängu lisada oma viirusetõrje välistus-, valge- või välistamisseadetesse. Ja kui probleemi põhjustab tulemüür, lubage Pathfinder: Wrath of the Righteous läbi Windowsi tulemüüri, järgides neid samme:
- Kõigepealt käivitage rakendus Windows Defender Security Center ja klõpsake nuppu Tulemüür ja võrgu kaitse valik.
- Nüüd klõpsake nuppu Luba rakendus läbi tulemüüri ja vali Muuda seadeid nuppu.
- Seejärel klõpsake 'Lisa teine rakendus' ja lisage Pathfinder: Wrath of the Righteous peamine käivitatav fail.
- Pärast seda valige lisatud mäng ja märkige mõlemad ruudud Privaatne ja Avaliku võrgu lipud.
- Pärast seda klõpsake nuppu OK ja seejärel avage mäng, et näha, kas probleem on lahendatud.
Kui probleemid püsivad, proovige järgmist võimalikku lahendust.
8] Keela mängusisesed ülekatted
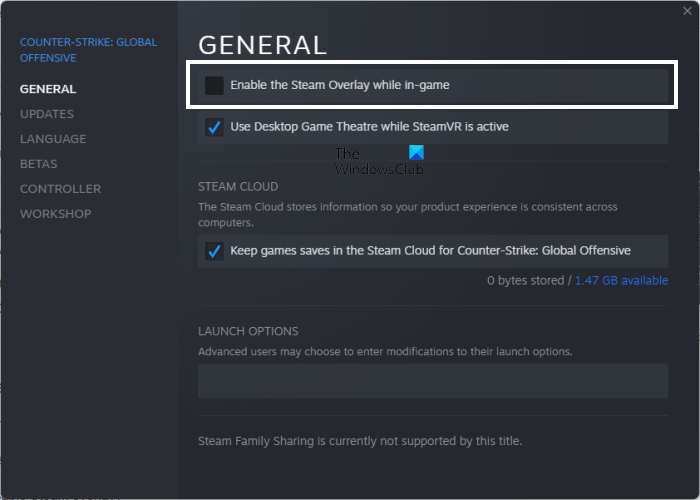
Paljude aruannete kohaselt põhjustavad mängusisesed ülekatted mängude jõudlusprobleeme. Seega saate mängusisesed ülekatted keelata ja kontrollida, kas probleem on lahendatud või mitte. Steami mängusisese ülekatte funktsiooni saate keelata järgmiselt.
- Kõigepealt minge Steami rakendusse ja klõpsake ikooni Steam > Seaded valik.
- Nüüd minge juurde Mängus vahekaarti ja tühjendage ruut nimega Luba mängimise ajal Steami ülekate .
- Proovige oma mängu kohe mängida ja vaadake, kas probleem on lahendatud.
Saate keelata ka mängusisesed ülekatted teistes rakendustes, nagu Discord, ja vaadata, kas see aitab probleemi lahendada. Kui ei, siis jätkake ja kasutage järgmist lahendust.
Vaata: Battlefield 2042 FPS jookseb arvutis kokku ja viibib.
9] Keela täisekraani optimeerimine
Samuti saate mängu täisekraanil optimeerimise keelata ja vaadata, kas see aitab teil sujuvamalt töötada. Siin on sammud selleks:
- Kõigepealt avage kataloog, kuhu installisite Pathfinder: Wrath of the Righteous ja paremklõpsake mängu käivitatava faili peal.
- Nüüd klõpsake kuvatavas kontekstimenüüs nuppu Omadused valik.
- Järgmisena minge Ühilduvus vahekaarti ja märkige ruut nimega Keela täisekraani optimeerimine .
- Lõpuks salvestage oma sätted, klõpsates nuppu Rakenda > OK ja avage mäng, et näha, kas probleem on lahendatud.
Loodetavasti lahendab see teie probleemi.
10] Kustutage Pathfinder: Wrath of the Righteous registrivõti.
Selle mängu registrivõtme eemaldamine aitas külmumisprobleemid lahendada. Seega võite proovida sama teha ja vaadata, kas see aitab. Registri muutmine on aga keeruline ja seda ei soovitata naiivsetele kasutajatele, kuna see võib põhjustada soovimatuid muudatusi, mis põhjustavad süsteemiprobleeme. Nii et tehke seda, kui teate täpselt, mida teete.
Seda saab teha järgmiselt.
- Esmalt avage registriredaktori rakendus ja liikuge järgmisele aadressile: |_+_|.
- Nüüd kustutage mänguga Pathfinder: Wrath of the Righteous seotud registrivõtmed.
- Seejärel taaskäivitage arvuti ja käivitage Pathfinder: Wrath of the Righteous, et kontrollida, kas probleem on lahendatud.
Loe: Parandage Rainbow Six Siege'i kogelemine, mahajäämus ja FPS-i langused .
Kas Pathfinder: Wrath of the Righteous on hea mäng?
Pathfinder: Wrath of the Righteous on märuli-seiklusmäng Küprose stuudiost Owlcat Games. See on mängijate seas üsna populaarne ja seda armastavad miljonid. Saate seda mängida mitmel platvormil, sealhulgas Microsoft Windows, PlayStation 4, Nintendo Switch, Xbox One ja Mac.
Mis põhjustab FPS-i kokutamist?
Üks levinumaid mängude külmumise põhjuseid on aegunud graafikadraiverid. Lisaks võivad sama põhjuseks olla ka valed mängukonfiguratsioonid ja graafikakaardi sätted. Kui teil on rakendusega Pathfinder: Wrath of the Righteous kokutav probleem, järgige seda juhendit ja lahendage probleem. Teisest küljest võib sama põhjus olla ka RAM-i puudumine.















