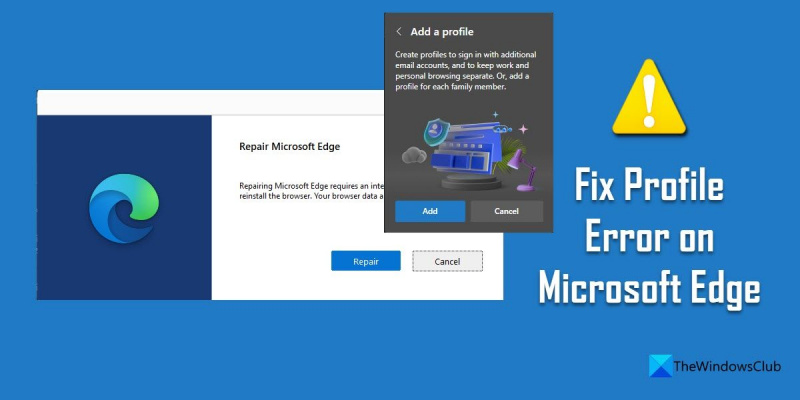IT-eksperdina räägin teile, kuidas Microsoft Edge'is profiiliviga parandada. See on tavaline viga, mis võib ilmneda erinevatel põhjustel. Esimene asi, mida peate tegema, on tuvastada vea põhjus. Sellel on mõned levinumad põhjused, näiteks vale profiilitee või rikutud profiil. Kui olete vea põhjuse tuvastanud, võite alustada selle parandamist. Vale profiilitee korral peate registrit redigeerima. Rikutud profiili korral peate profiili kustutama ja uuesti looma. Mõlemad protsessid on suhteliselt lihtsad, kuid need nõuavad Windowsi registri ja failisüsteemi head mõistmist. Kui te ei ole nende asjadega rahul, võiksite küsida abi kogenumalt IT-spetsialistilt. Kui olete profiilivea parandanud, peaksite saama Microsoft Edge'i probleemideta kasutada.
Edge on muutumas kasutajate seas trendiks pärast seda, kui Microsoft läks üle Chromiumi mootorile. Uuel Microsoft Edge'il on mitmeid täiustatud funktsioone, nagu veebipõhine multitegumtöötlus, sujuv brauseri sünkroonimine, laienduse tugi, kaasahaarav lugeja tugi ja jälgimise vältimine. Kaasas ka mitme profiili tugi. Need, kes kasutavad Edge'i vaikebrauserina, saavad luua eraldi profiilid töö- ja isiklikuks kasutamiseks. See võimaldab mugavalt hallata erinevate meilikontode paroole, järjehoidjaid ja muid seadeid.

Mitme profiiliga töötades võib Edge mõnikord kuvada järgmise profiilivea:
Profiili viga: mõned funktsioonid ei pruugi saadaval olla. Midagi läks valesti.
Veast teatati algselt, kui Microsoft keelas alternatiivsed DNS-i pakkujad, et parandada jõudlusprobleeme, mis olid põhjustatud DNS-i kaudu HTTPS-i konfiguratsioonist Edge'is. Paljude kasutajate jaoks on siseringikanalitelt Edge Stable'ile üleminekul parandatud viga. Kuid mõned vead jäävad.
Parandage Microsoft Edge'i profiiliviga
Viga ilmneb siis, kui Edge ei saa profiili käivitamisel laadida. Selleks, et parandada Profiili viga Microsoft Edge'is saate proovida järgmisi soovitusi.
- Värskendage Microsoft Edge'i.
- Parandage Microsoft Edge.
- Lõpetage Microsoft Edge'i protsessid.
- Kustutage veebiandmefail.
- Alustage uue kasutajaprofiiliga.
Vaatame neid lahendusi üksikasjalikult:
1] Värskendage Microsoft Edge'i
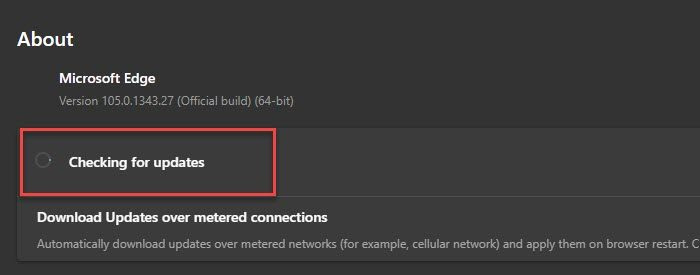
Viga võib ilmneda siis, kui kasutate Edge'i vananenud versiooni. Seega alustage värskenduste kontrollimisest, järgides alltoodud samme.
- Käivitage Microsoft Edge
- Klõpsake brauseri paremas ülanurgas menüüikooni.
- Kerige alla kuni Abi ja tagasiside valik.
- Vali О Microsoft Edge .
- Edge kontrollib automaatselt värskendusi. Lubage Edge'il värskendusi alla laadida ja installida, kui neid on.
- Kliki uuesti jooksma nuppu värskendamise lõpuleviimiseks.
Tõenäoliselt kaob viga pärast Edge'i värskendamist uusimale versioonile.
2] Taastage Microsoft Edge
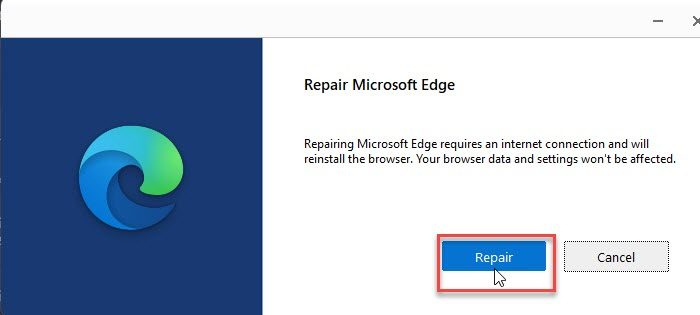
Suure hulga laienduste ja mitme profiili olemasolu võib mõnikord brauserit häirida. Proovige servaparandust, kui ülaltoodud lahendus ei tööta.
- Klõpsake tegumiribal nuppu Start.
- Minema Seaded .
- Vajutage Programmid vasakul paneelil.
- Vajutage Rakendused ja funktsioonid paremal paneelil.
- Sisestage väljale 'serv'. Rakenduste loend otsingustring.
- Klõpsake kõrval olevat kolme vertikaalset punkti Microsoft Edge valik.
- Vajutage Muuda .
- Seejärel klõpsake nuppu Remont .
Toiming „Taasta” üritab lahendada brauseri probleeme ja salvestada selle andmed või seaded.
Loe ka: Näpunäiteid ja nippe Windowsi brauseri Microsoft Edge kasutamiseks.
3] Lõpetage Microsoft Edge'i protsessid
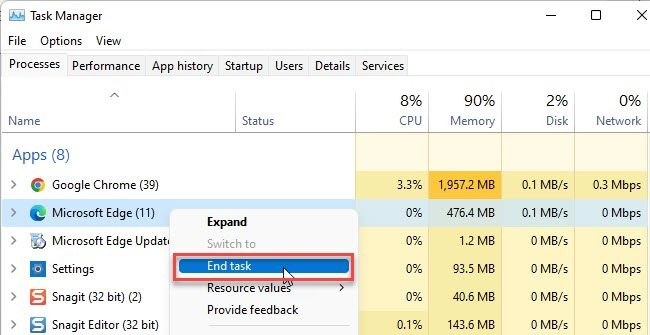
Mõnikord võib taustal töötavate Edge protsessidega esineda ajutisi probleeme. Proovige need protsessid lõpetada, et näha, kas see parandab Microsoft Edge'i profiilivea.
- Paremklõpsake Windowsi tegumiribal ikooni Start Menu.
- Vali Tegumihaldur ilmuvast menüüst.
- Otsin Microsoft Edge all Protsessid sakk
- Paremklõpsake sellel ja valige Täitke ülesanne valik.
Taaskäivitage Edge, et näha, kas probleem on lahendatud.
4] Kustuta veebiandmefail
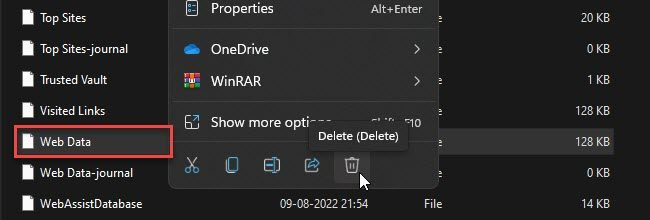
Rikutud veebiandmed võivad Edge'is põhjustada profiilitõrke. Proovige kustutada oma Windows 11/10 arvutisse lokaalselt salvestatud veebiandmed, et näha, kas viga on parandatud.
- klõpsa Win + R klaviatuuri otsetee käivitamiseks jooksma dialoogiaken.
- Tüüp %LocalAppData% päringu väljal.
- Vajutage Tulla sisse .
- Vaheta C:Kasutajad<текущий пользователь>AppDataLocalMicrosoftEdgeUser DataDefault .
- Paremklõpsake veebiandmed faili ja klõpsake nuppu Prügi ikooni.
Taaskäivitage Edge, et kontrollida, kas viga on parandatud.
5] Alustage uuesti uue kasutajaprofiiliga
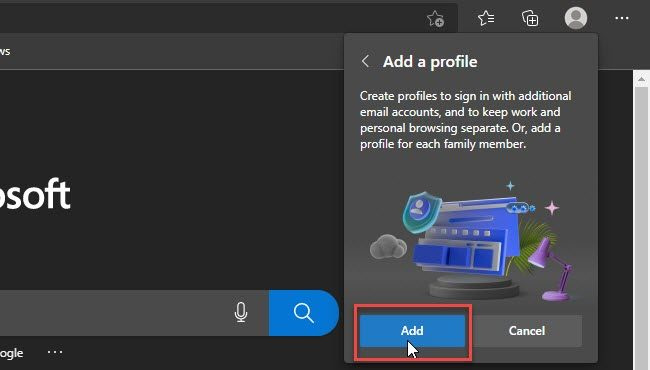
Paljud kasutajad on leidnud, et uue kasutajaprofiili loomine lahendab probleemi. Kui näete endiselt profiili veateadet, proovige lülituda uuele kasutajaprofiilile.
- Enne uue profiili loomist eksportige oma lemmikud olemasolevast profiilist, et saaksite neid hiljem importida.
- Kui olete oma profiiliandmed edukalt HTML-vormingus eksportinud, kustutage olemasolev profiil tippimisega piirkond://settings/people aadressiribal ja valides Kustuta profiili nime kõrval olevast menüüst.
- Looge praegu Edge'is uus kasutajaprofiil.
- Impordi lemmikud, klõpsates Edge'i menüü > Lemmikud > Menüü Lemmikud > Impordi lemmikud > Impordi lemmikute või järjehoidjate HTML-failist .
Samuti saate ajalugu ja salvestatud paroole Edge'i importida Google Chrome'ist ja Mozilla Firefoxist.
Käivitage Edge uue profiiliga ja vaadake, kas probleem on lahendatud.
Windowsi kaitsja teateikooni käivitamine
Kus on Microsoft Edge'i profiil salvestatud?
Windows 11/10 arvutis salvestatakse Microsoft Edge'i profiilid kohapeal. Profiili tee leidmiseks sisestage end://version/ Edge'i brauseri aadressiribal ja navigeerige saidile Profiili tee . See peaks välja nägema selline C:Kasutajad<текущий пользователь>AppDataLocalMicrosoftEdgeProfile . Kopeerige see tee ja kleepige see File Explorerisse. Teid suunatakse teie salvestatud Edge'i profiilile.
Kuidas oma Edge'i profiili sünkroonida?
Edge'i profiili sünkroonimiseks klõpsake brauseriaknas profiiliikoonil ja klõpsake nuppu Profiili seadete haldamine valik. Liikuge oma Edge'i profiili all lehele Sünkrooni ja klõpsake edasi Lülitage sünkroonimine sisse nuppu. Seejärel klõpsake nuppu Kinnita nuppu. Edge alustab sünkroonimise seadistamist ja teavitab teid, kui see on tehtud. Muudatuste kinnitamiseks taaskäivitage Edge.
Loe rohkem: Kuidas takistada kasutajatel Microsoft Edge'i uusi profiile lisamast.