Kui Windowsi värskendamisel kuvatakse tõrketeade 0x8024002d, ärge muretsege, te pole üksi. See on suhteliselt levinud viga ja selle põhjuseks on tavaliselt Windows Update'i teenuse probleem. Selles artiklis näitame teile, kuidas parandada tõrget 0x8024002d, et saaksite Windowsi värskenduse uuesti tööle saada. Tõrge 0x8024002d on tavaliselt põhjustatud Windowsi värskendusteenuse probleemist. See teenus vastutab Windowsi värskenduste allalaadimise ja installimise eest. Kui teenus ei tööta või see pole õigesti konfigureeritud, näete tõrketeadet 0x8024002d. Vea 0x8024002d parandamiseks peate käivitama Windows Update'i teenuse ja seadistama selle automaatselt käivituma. Selleks toimige järgmiselt. 1. Dialoogiboksi Käivita avamiseks vajutage Windowsi klahvi + R. 2. Tippige services.msc ja vajutage sisestusklahvi. 3. Otsige teenuste loendist üles Windows Update'i teenus. 4. Paremklõpsake Windows Update'i teenust ja valige Properties (Atribuudid). 5. Aknas Properties määrake käivitustüübiks Automaatne. 6. Klõpsake nuppu Rakenda ja seejärel nuppu OK. 7. Taaskäivitage arvuti ja proovige Windowsi uuesti värskendada. Kui näete ikka veel tõrketeadet 0x8024002d, on selle põhjuseks tõenäoliselt Windows Update'i teenus, mis ei tööta korralikult. Selle parandamiseks peate registreerima Windows Update'i DLL-faili. Selleks toimige järgmiselt. 1. Dialoogiboksi Käivita avamiseks vajutage Windowsi klahvi + R. 2. Tippige regsvr32 wuapi.dll ja vajutage sisestusklahvi. 3. Tippige regsvr32 wuaueng.dll ja vajutage sisestusklahvi. 4. Tippige regsvr32 wuaueng1.dll ja vajutage sisestusklahvi. 5. Tippige regsvr32 wucltui.dll ja vajutage sisestusklahvi. 6. Tippige regsvr32 wups.dll ja vajutage sisestusklahvi. 7. Tippige regsvr32 wups2.dll ja vajutage sisestusklahvi. 8. Tippige regsvr32 wuweb.dll ja vajutage sisestusklahvi. 9. Taaskäivitage arvuti ja proovige Windowsi uuesti värskendada. Kui näete endiselt tõrget 0x8024002d, peate võib-olla Windows Update'i komponendid lähtestama. Selleks toimige järgmiselt. 1. Dialoogiboksi Käivita avamiseks vajutage Windowsi klahvi + R. 2. Tippige cmd ja vajutage sisestusklahvi. 3. Sisestage järgmised käsud, vajutades iga käsu järel sisestusklahvi. netopeatus wuauserv võrgupeatus cryptSvc net stop bitid võrgupeatus msiserver 4. Nimetage kaustad SoftwareDistribution ja Catroot2 ümber. Selleks tippige järgmised käsud, vajutades iga käsu järel sisestusklahvi: ren C:WindowsSoftwareDistribution SoftwareDistribution.old ren C:WindowsSystem32catroot2 Catroot2.old 5. Sisestage järgmised käsud, vajutades iga käsu järel sisestusklahvi. net start wuauserv net start cryptSvc võrgu algusbitid net start msiserver 6. Sulgege käsuviiba aken. 7. Taaskäivitage arvuti ja proovige Windowsi uuesti värskendada. Kui näete endiselt viga 0x8024002d, peate võib-olla Windows Update'i registrivõtme kustutama. Selleks toimige järgmiselt. 1. Dialoogiboksi Käivita avamiseks vajutage Windowsi klahvi + R. 2. Tippige regedit ja vajutage sisestusklahvi. 3. Liikuge registriredaktoris järgmise võtmeni: HKEY_LOCAL_MACHINESOFTWAREPoliciesMicrosoftWindowsWindowsUpdate 4. Paremklõpsake WindowsUpdate ja valige Kustuta. 5. Kinnitamiseks klõpsake nuppu Jah. 6. Sulgege registriredaktor. 7. Taaskäivitage arvuti ja proovige Windowsi uuesti värskendada. Kui olete järginud kõiki ülaltoodud samme ja näete endiselt tõrketeadet 0x8024002d, on tõenäoline, et probleem on teie Windows Update'i failidega. Selle parandamiseks peate alla laadima ja installima Windows Update Agenti. Selleks toimige järgmiselt. 1. Laadige Microsofti veebisaidilt alla Windows Update Agent. 2. Topeltklõpsake allalaaditud failil, et installida Windows Update Agent. 3. Windows Update Agenti installimiseks järgige ekraanil kuvatavaid juhiseid. 4. Kui installimine on lõppenud, taaskäivitage arvuti ja proovige Windowsi uuesti värskendada.
Windowsi värskendused vaja Windowsi turvaparanduste ja uute funktsioonide installimiseks. Kuid mõnikord ilmneb kasutajatel Windowsi värskendamisel oma süsteemis tõrge. Üks selline juhtum koos Windows Update'i tõrge 0x8024002d . Kui teie süsteemis esineb see tõrge, lugege lahenduste leidmiseks seda artiklit.

0x8024002D
WU_E_SOURCE_ABSENT
Täielikku failivärskendust ei saanud installida, kuna selleks oli vaja allikat.
Windows 10 ühilduvuse kontrollija
Windows Update'i tõrge 0x8024002d ilmneb Windowsi või Microsoft Office'i toodete värskendamisel. Selle tõrke põhjuseks võivad olla ebajärjekindlad teenused, Windowsi värskendustega seotud rikutud failid või probleemsed süsteemifailid.
Parandage Windows Update'i tõrge 0x8024002d
Selle vea 0x8024002D lahendamiseks proovige järjestikku järgmisi lahendusi.
- Kontrollige Windowsi värskendustega seotud teenuseid.
- Käivitage Windows Update'i tõrkeotsing.
- Registreerige sobiv fail Wups2.dll uuesti.
- Lähtestage kaustade SoftwareDistribution ja catroot2 sisu
- Lähtestage oma süsteemi Windows Update'i komponendid.
- Laadige alla ja installige Windowsi värskendused käsitsi
1] Kontrollige Windows Update'iga seotud teenuseid.
Kui teenused on seotud Windowsi värskendused peatatud, võib arutelus ilmneda tõrge. Sel juhul saate probleemi lahendada teenuste käivitamisega. Kui teenused juba töötavad, saate need taaskäivitada.
AvatudWindowsi teenuste haldurja kontrollige, kas Windows Update'iga seotud teenused, nagu Windows Update, Windows Update Medic, Update Services Orchestrator jne, pole keelatud.
Eraldiseisva Windows 11/10 arvuti vaikekonfiguratsioon on järgmine:
- Windows Update Service – käsitsi (käivitub)
- Windows Update'i meditsiiniteenused – juhend
- Krüptograafiateenused – automaatselt
- Tausta intelligentne edastusteenus – käsiraamat
- DCOM-serveri protsessi käivitamine – automaatne
- RPC lõpp-punkti kaardistaja – automaatne
- Windows Installer – käsiraamat
See tagab vajalike teenuste kättesaadavuse.
Lisaks otsesele hooldusele tuleb leida üles Windows Update’i teenuse sõltuvused ja vaadata, kas need töötavad või mitte.
piiramatu tasuta SMS
Taaskäivitage süsteem ja proovige värskendada Aken uuesti.
2] Käivitage Windows Update'i tõrkeotsing.
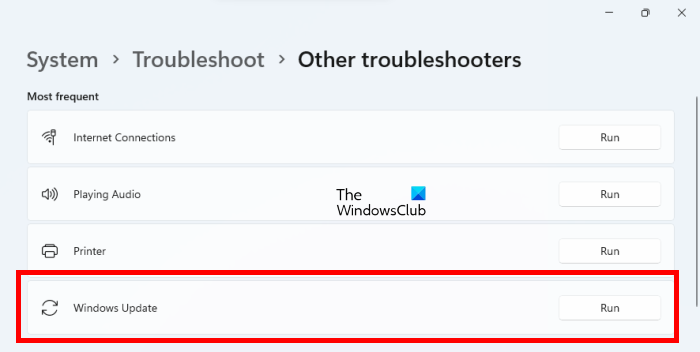
Windows Update'i tõrkeotsing on suurepärane tööriist Windowsi värskendamisega seotud probleemide kontrollimiseks. Saate seda niimoodi käivitada.
- Paremklõpsake Alusta nuppu ja valige Seaded menüüst.
- IN Seaded menüü, minge Süsteem > Tõrkeotsing > Muud tõrkeotsingu tööriistad .
- Kooskõlas Windows Update'i tõrkeotsing , Vali jooksmine .
- Taaskäivitage süsteem pärast tõrkeotsija töö lõpetamist ja proovige värskendada Aken uuesti.
3] Registreerige uuesti vastav fail Wups2.dll.
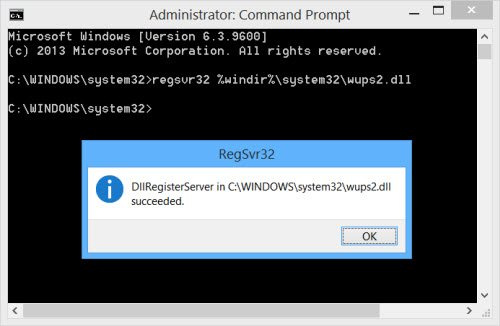
Võite proovida vastava dll-faili uuesti registreerida. Selleks avage kõrgendatud käsuviip ja tippige ükshaaval järgmised käsud ning vajutage sisestusklahvi.
veakood: ui3012
Windows Update'i teenuste peatamiseks tippige järgmine:
|_+_||_+_|Vastava DLL-faili uuesti registreerimiseks sisestage järgmine.
|_+_|Lõpuks taaskäivitage Windows Update'i teenused.
|_+_||_+_|Loodetavasti aitab see teie probleemi lahendada.
4] Lähtestage kaustade SoftwareDistribution ja catroot2 sisu
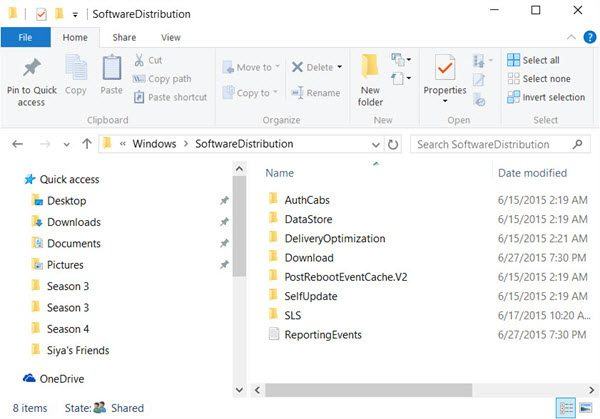
Peate tarkvara levitamiskausta sisu kustutama ja lähtestama Lähtestage kaust Catroot.
kuidas saatejuhi märkmeid Powerpointis printida
SoftwareDistributioni kaust Windowsi operatsioonisüsteemis on see kaust, mis asub Kataloogi Windows ja seda kasutatakse failide ajutiseks salvestamiseks, mida võib vaja minna Windows Update'i arvutisse installimiseks. Seega nõuab seda Windows Update ja toetab WUAgent. Kui selle sisu rikutakse, võib Windows Update ebaõnnestuda.
Katrut ja kassi juur2 on Windowsi operatsioonisüsteemi kaustad, mis on vajalikud Windowsi värskendusprotsessi jaoks. Windows Update'i käivitamisel salvestab catroot2 kaust Windows Update'i paketi allkirjad ja aitab seda installida.
5] Lähtestage oma süsteemi Windows Update'i komponendid.
Kui kõik ülalnimetatud lahendused teie süsteemis ei tööta, võiksite kaaluda Windows Update'i komponentide lähtestamist. See parandab Windows Update'i tõrge 0x8024002d . See protseduur lähtestab kõik Windowsi värskendustega seotud sätted nende vaikeväärtustele ja saate värskendusi nullist installida.
6] Laadige alla ja installige Windowsi värskendused käsitsi
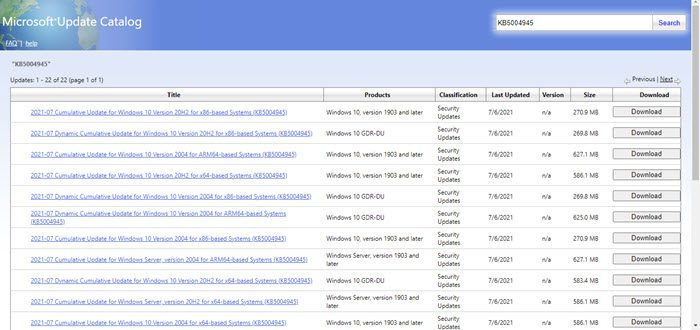
Laadige alla ja installige Windowsi värskendused käsitsi peaks olema viimane variant. Menetlus on järgmine:
- Minge Microsofti värskenduste kataloogi veebisaidile.
- Otsige viimase kuu kohta vorming yyyy-mm .
- Laadige otsingutulemustest alla uusim värskendus ja installige see oma arvutisse.
Rohkem pakkumisi siit : Windows Update ei installi ega laadi alla
Miks vajate Windowsi värskendusi?
Windowsi värskendused juurutada uusi funktsioone Windowsi süsteemid eriti funktsioonide värskenduste kaudu. Kuid see pole ainus põhjus, miks Windowsi värskendusi vaja on. Windowsi värskendused on vajalikud ka draiverite värskendamiseks, turvavärskenduste saatmiseks ja Windowsi operatsioonisüsteemi olemasolevate probleemide lahendamiseks. Kuigi saate värskendusi mõneks ajaks peatada, ei saa neid jäädavalt edasi lükata.















