Kui olete EA mängude fänn, olete ilmselt tuttav kardetud veakoodiga 0xa3e80004 või 0xa3ea0066. See tõrge võib ilmneda teatud EA mängude käivitamisel Windowsi arvutis ja see võib olla väga masendav.
Õnneks saate selle vea parandamiseks proovida mõnda asja. Esmalt veenduge, et teie arvuti vastab selle mängu minimaalsetele süsteeminõuetele, mida proovite mängida. Kui teie arvuti ei vasta nõuetele, ei pruugi mäng korralikult töötada ja see võib põhjustada selle vea.
Kui teie arvuti vastab nõuetele, on järgmine asi, mida proovida, värskendada graafikadraivereid. Mõnikord võivad selle vea põhjustada aegunud draiverid, nii et uusimatele draiveritele värskendamine võib probleemi lahendada.
Windows 10 halva basseini päise parandus
Kui kumbki neist lahendustest ei tööta, proovige järgmisena mängufaile kontrollida. Seda saab teha EA mängude kliendi kaudu. Lihtsalt avage klient, minge oma mängude teeki, paremklõpsake kõnealusel mängul ja valige 'Kinnita mängufailid'. See kontrollib rikutud või puuduvaid faile ja proovib neid parandada.
Kui näete viga ka pärast kõigi nende asjade proovimist, võtke järgmiseks EA toega ühendust. Nad võivad teid aidata probleemi edasisel tõrkeotsingul.
Kokkuvõtteks võib öelda, et kui näete oma arvutis EA-mängu mängides tõrkekoodi 0xa3e80004 või 0xa3ea0066, ärge heitke meelt. Probleemi lahendamiseks võite proovida mõnda asja. Esiteks veenduge, et teie arvuti vastab mängu miinimumnõuetele. Kui jah, proovige oma graafikadraivereid värskendada. Kui see ei aita, proovige mängufaile kontrollida. Kui kõik muu ebaõnnestub, võtke ühendust EA toega.
Mõned arvutimängurid teatavad, et saavad veakoodi 0xa3e80004 või 0xa3ea0066 kui proovite EA Play mänge oma Windows 11 või Windows 10 mängumasinasse alla laadida ja installida. Selle postituse eesmärk on aidata mõjutatud mängijatel selle vea jaoks kõige sobivamaid parandusi.

Juhtus midagi ootamatut.
Sellest probleemist teavitamine aitab meil seda paremini mõista. Võite veidi oodata ja hiljem uuesti proovida või seadme taaskäivitada. See võib aidata.
Veakood: 0xa3e80004 või 0xa3ea0066.
Need veakoodid näitavad, et tegemist on sisselogimisvea EA veaga.
Parandage EA Gamesi veakood 0xa3e80004 või 0xa3ea0066
Kui seisate silmitsi veakood 0xa3e80004 või 0xa3ea0066 Kui proovite EA Play mänge Windows 11/10 mänguarvutisse alla laadida ja installida, peaksid meie allpool soovitatud parandused aitama teil oma süsteemis probleemi lahendada.
- Esialgne kontrollnimekiri
- Installige mäng EA rakenduse kaudu
- Ühendage oma EA konto uuesti
Vaatame ülalmainitud pakutavate paranduste kirjeldust.
startmenuexience kogemus
1] Esialgne kontrollnimekiri
Et näha, kas saate tekkinud probleemi kiiresti ilma suuremate probleemideta lahendada, võite täita kõik selles esialgses kontroll-loendis kirjeldatud ülesanded ja pärast iga toimingu sooritamist võite proovida EA mängu installida ja vaadata, kas see lõpeb edukalt ilma vigadeta. . .
- Taaskäivitage arvuti . Nagu tõrketeates soovitatud, saate arvuti kiiresti taaskäivitada. Taaskäivitamine lahendab tavaliselt väikesed probleemid, mis antud juhul võivad olla tingitud sellest, et teie arvuti ei saa teie süsteemis või võrgus esineva tõrke tõttu ühendust EA serveritega, millest tuleneb ka tõrge.
Lugege : Miks lahendab Windowsi arvuti taaskäivitamine nii palju probleeme?
- Veenduge, et Xboxi rakendus, EA rakendus ja Windows oleksid ajakohased. . Peate veenduma, et Windows on uusima järgu/versiooniga ajakohane. See tagab, et seadmega ei esine ühilduvusprobleeme, ning parandab ka võimalikud vead või turvaprobleemid Xboxi või EA rakenduses. Samuti peate veenduma, et nii Xboxi rakendus kui ka EA rakendus on ajakohased.
- Logige Xboxi või EA rakendusse välja ja uuesti sisse. . Xboxi rakenduses või EA Play rakenduses saate lihtsalt välja logida ja seejärel uuesti sisse logida ning vaadata, kas see lahendab probleemi. Veelgi olulisem on see, et oleksite sisse logitud õige kontoga, mis on konto, mida kasutasite Game Passi või tellimuskonto ostmiseks.
- Kontrollige oma tellimust . Järgmises etapis, seoses kõnealuste veakoodidega, peate veenduma, et teil on Xbox Game Pass Ultimate või PC Game Passi tellimus, et saaksite EA mänge arvutisse alla laadida ja installida.
Lugege : Parimad arvutimängude tellimused
- Veenduge, et EA rakendus oleks avatud. . See on toiminud mõne mõjutatud arvutikasutaja puhul, kellel on Xboxi rakendusega probleeme. Kummalisel kombel toimis see, et EA rakendus oli teie arvutis avatud, nii et kui proovite mängu Game Passi või Xboxi rakendusest alla laadida või installida, suunatakse teid EA rakendusse ja mäng kuvatakse Game Pass on allalaaditav.
Lugege : Kuidas mängida EA Playt Xbox Game Passiga arvutis
- Petta EA rakendust . Alustage EA rakenduses tasuta mängu (nt Apex Legends) allalaadimist ja kui see toimib, tühistage allalaadimine ja minge tagasi mängu juurde, mida soovite alla laadida – peaksite saama selle alla laadida. Väidetavalt on see trikk töötanud enamiku kasutajate puhul, kes kogevad neid konkreetseid EA mängu veakoode.
2] Installige mäng EA rakenduse kaudu.
Mõned mõjutatud arvutimängijad, kes kogesid praegu Xboxi rakenduse kaudu EA mängude installimisel tekkinud probleemi, on suutnud probleemi lahendada, installides mängu EA rakenduse kaudu. Kui teie Windows 11/10 arvutisse on installitud rakendus Xbox Game Pass, võite külastada EA lehte, et laadida alla EA rakendus Windowsile või alla laadida rakendus Microsoft Store'ist. Pärast EA rakenduse allalaadimist ja installimist peate linkima oma Xboxi konto oma EA kontoga. Pärast konto linkimist saate hõlpsalt installida mängu, mida soovite mängida.
Mängu installimiseks EA rakenduse kaudu tehke järgmist.
- Avage tegumihaldur ja sulgege kõik Originiga seotud teenused, kuna rakendus Origin on vastuolus EA rakendusega. Samuti sulgege taustal EA Desktopi rakendus ja jätke EA taustateenused tööle.
- Seejärel avage rakendus Xbox Game Pass ja leidke mäng, mida soovite alla laadida.
- Klõpsake sellel mängul ja saate kaks võimalust: laadige see alla Xboxi rakendusest (kaasas Game Passiga või Vaata PC EA-s .
- Kliki Vaata PC EA-s valik.
Nüüd suunatakse teid EA rakendusse, kus teil palutakse mäng alla laadida – peaksite saama mängu veatult alla laadida. Kui saate siiski veateate või teil ei paluta alla laadida, võite proovida mängu alla laadida otse EA töölauarakendusest, kuna pole vaja Xbox Game Passi rakendusest ümber suunata, kui EA rakendus tuvastab, et teil on mäng . Üle andma.
Lugege : EA Desktop hangub pidevalt ja logib Windowsi arvutist välja
3] Ühendage oma EA konto uuesti
Tõenäoliselt ilmneb tõrkekood mõne tõrke või muude põhjuste tõttu, teie arvutis olev Game Passi rakendus ei pruugi EA serveritega ühendust võtta või ei saa nendega ühendust luua. Sel juhul lahendatakse probleem mõnikord teie EA konto uuesti linkimisega.
EA konto uuesti linkimiseks toimige järgmiselt.
- Suunduge myaccount.ea.com ja logige sisse.
- Kui olete sisse loginud, minge aadressile Konto seaded > Ühendused .
Veenduge, et oleksite sisse logitud sama kontoga, mida kasutasite Xboxi rakenduses.
Excel kustutab määratletud nime
- Kontrollige kontot, millega olete sisse logitud.
- Katkestage oma konto ühendus.
- Seejärel linkige oma konto uuesti.
Lugege : parandage veakood EA 524. Kahjuks ei saa seda kontot võrgus mängida.
Loodan, et see postitus aitab!
Seonduvad postitused :
- Parandage midagi ootamatut, mis juhtus EA Play veakoodiga 0xa3ea00ca
- Xboxi mänguvea 0xa3e903ed parandamine EA Play rakenduses Windowsis
- Parandage Windowsi arvutis Halo Infinite veakood 0x80070005
Miks EA rakendus ei tööta?
Põhjuseid, miks EA Play rakendus teie Windowsi arvutis ei tööta või ei käivitu, võib olla mitu. Põhjused võivad olla rikutud mängu/rakenduste failid, mis mõnikord mängude installimisel ette juhtuvad, on võimalus, et mõni neist võib olla rikutud. Sel juhul saate selle probleemi lahendamiseks EA mängu või rakenduse uuesti installida.
Lugege : FIFA 21 ei käivita arvutis EA Desktopi
Kuidas tühjendada EA rakenduse vahemälu?
Kui te ei saa oma Windows 11/10 arvutis EA rakendust avada, järgige EA rakenduse vahemälu tühjendamiseks allolevaid juhiseid.
- Avage menüü Start.
- Otsige üles EA ja klõpsake laiendamiseks allanoolt.
- Vali Rakenduse taastamine .
- Ilmub kinnitusteade.
- Klõpsake Tühjenda vahemälu .
Lugege : Tekkis väike tõrge ja me ei saanud EA Desktopi rakenduses vea installimist lõpule viia.
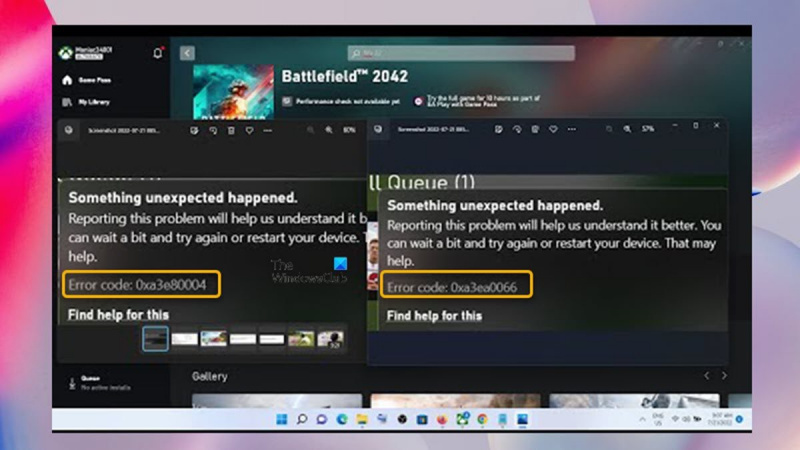












![Steami konto ühendamine takerdus [Paranda]](https://prankmike.com/img/steam/D3/connecting-steam-account-stuck-fix-1.png)

