Kui teil on olnud probleeme Google Docsis häälvalimise mittetöötamisega, on meil teile lahendus! Järgige allolevaid samme ja olete kiiresti valmis. Esiteks veenduge, et teil on installitud Google Docsi uusim versioon. Kui te seda ei tee, saate selle siit alla laadida. Järgmisena avage Google Docs ja minge menüüsse 'Seaded'. Kerige vahekaardil „Üldine” alla jaotiseni „Hääletuvastus” ja veenduge, et valik „Luba hääletuvastus” on märgitud. Kui teil on endiselt probleeme, proovige arvuti taaskäivitada. Kui olete seda teinud, peaks hääletuvastus Google Docsis korralikult töötama.
Google Docs on veebipõhine tekstitöötlusprogramm, millel on palju funktsioone, mis muudavad dokumentide loomise tõhusaks ja lihtsaks. Üks selle programmi pakutavaid funktsioone on häälvalimise võimalus, mis aitab paljudel kasutajatel pikki tekste tippida ja säästab palju aega. Kuigi Google'i dokumentide häälsisestusfunktsioon ei tööta mõne kasutaja puhul ja kui te seda sel põhjusel loete, pole te ainuke. Räägime mõnest lahendusest, mille abil saate seda probleemi lahendada.

kuidas onedrive'i seadistada
Lahendatud on probleem, mis põhjustas Google Docsi häälsisendi mittetöötamise
Kui teil tekib see probleem, peaksite esmalt arvuti taaskäivitama ja proovima seda funktsiooni uuesti kasutada. Kui probleem püsib, on siin kõige tõhusamad viisid Google Docsi häälsisendi parandamiseks, mis Windows PC-s ei tööta.
- Lülituge Google Chrome'ile.
- Veenduge, et mikrofoni luba poleks Google Docsi jaoks keelatud.
- Eemaldage kahtlased laiendused.
- Kontrollige mikrofoni helitugevust.
- Veenduge, et juurdepääs mikrofonile oleks lubatud.
- Tühjendage Chrome'i vahemälu
- Käivitage Windowsi helisalvestuse tõrkeotsing.
1] Lülituge Google Chrome'ile
Paljud kasutajad ei tea, et Chrome on ainus brauser, mis toetab Google Docsi häälsisestuse funktsiooni. Praegu on Google selle funktsiooni sisuliselt piiranud oma Chrome'i brauseriga. Seega, kui kasutate Google Docsi teist brauserit ja märkate, et häälsisendi funktsioon ei tööta, lülituge Chrome'ile.
2] Veenduge, et mikrofoni luba pole Google Docsi jaoks keelatud.
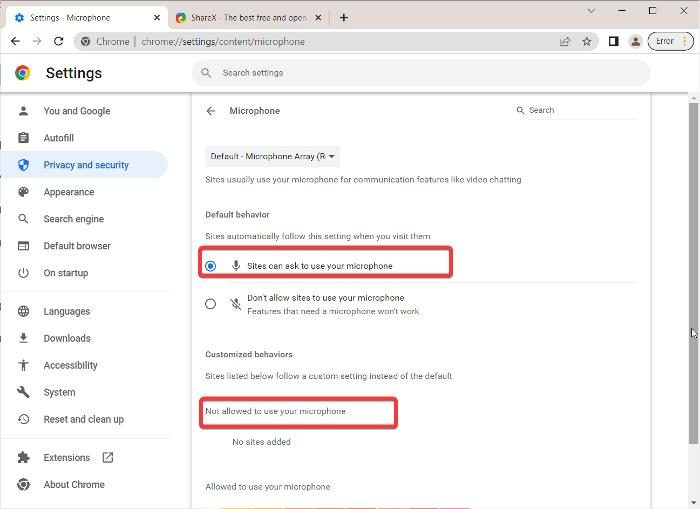
Võimalik, et olete muutnud oma brauseri seadeid, et keelata Google Docsi mikrofoni luba. Selle kontrollimiseks kontrollige oma Chrome'i seadeid ja veenduge, et mikrofoni luba on Google Docsi jaoks lubatud. Seda saab teha järgmiselt.
- Vajutage kolm punkti menüü Google Chrome'i paremas ülanurgas ja klõpsake Seaded .
- Vali Privaatsus ja turvalisus vasakpoolse paneeli valikute hulgast ja toksake Saidi seaded .
- Under load jaotises klõpsake nuppu Mikrofon .
- Kontrollige, kas Google Docs on jaotises Sites Mikrofoni ei ole lubatud kasutada . Kui jah, eemaldage see.
- Veenduge ka selles Ärge lubage saidil oma mikrofoni kasutada valik pole märgitud.
Pärast seda proovige kasutada häälsisendi funktsiooni ja vaadake, kas see töötab või mitte.
3] Eemaldage kahtlased laiendused
Chrome'iga saate selle funktsionaalsuse laiendamiseks kasutada paljusid laiendusi. Mõned laiendused võivad aga teie brauseris probleeme tekitada ja need tuleb nende põhjustatud probleemide lahendamiseks eemaldada. Kontrollige oma laienduste loendit ja eemaldage sellest kõik küsitavad kirjed.
4] Kontrollige mikrofoni helitugevust
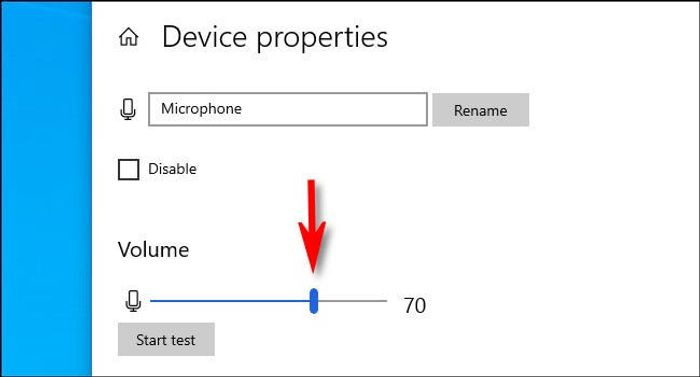
Kui näib, et häälvalimise valik ei salvesta teie häält, võib põhjuseks olla mikrofoni madal helitugevus. Siin saate lihtsalt helitugevust suurendada:
- Vajutage Windows + mina Windowsi sätete avamiseks.
- Vajutage Süsteem ja valige Heli .
- Under Logi sisse jaotises valige oma sisendseade ja klõpsake nuppu Seadme omadused .
- Seejärel keerake helitugevust
5] Veenduge, et juurdepääs mikrofonile oleks lubatud
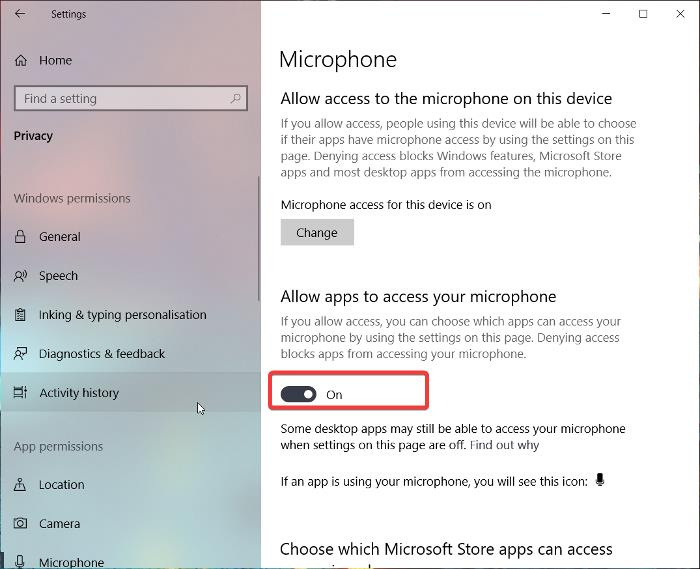
Teine asi, mida saate teha, on kontrollida, kas juurdepääs mikrofonile on Windowsi sätetes lubatud, sest ilma selleta ei tööta teie arvutis ükski häälsisend.
Windows 11
- avatud aknad Seaded .
- Vajutage Privaatsus ja turvalisus vasakust paneelist.
- Vali Mikrofon ja lülitage sisse Lubage rakendustel mikrofonile juurde pääseda .
Windows 10
- Minema Seaded ja klõpsake edasi Konfidentsiaalsus .
- Vali Mikrofon ja lubage juurdepääs mikrofonile.
6] Tühjendage Chrome'i vahemälu
Pikaajaline Chrome'i vahemälu võib mõjutada teie brauseri funktsionaalsust. Seetõttu soovitatakse teil Chrome'i vahemälu tühjendada.
- Ole nüüd kolm punkti ikooni Chrome'i paremas ülanurgas.
- Vajutage Täiendavad tööriistad ja valige Kustuta sirvimise andmed .
- Installige Ajavahemik nagu Kogu aeg .
- Kontrollima Sirvimisajalugu , Küpsised ja muud saidiandmed ja Vahemällu salvestatud pildid ja failid .
- Seejärel valige Kustuta andmed .
Pärast seda taaskäivitage arvuti ja kontrollige, kas probleem on lahendatud.
7] Käivitage Windowsi helisalvestuse tõrkeotsing.
Kui kõik ülaltoodud lahendused ei lahendanud teie Google Docsi häälsisestuse probleemi, võite proovida käivitada Windowsi helisalvestuse tõrkeotsingu. See lähenemisviis aitab teil kontrollida arvuti mikrofoniga seotud probleeme ja neid parandada. Seda saab teha järgmiselt.
- Vajutage Windows + mina avatud Seaded arvutis.
- Vajutage Süsteem ja tabas Veaotsing valik.
- Vali Muud veaotsingu tööriistad .
- Vaheta Helisalvestus ja vajutage jooksma tema kõrval.
Veenduge, et teie arvutis pole riistvaraprobleeme.
10 parimat võidusõidumängu tasuta allalaadimiseks
Loe: Arvutist pole heli Heli puudub või see ei tööta
Kuidas lubada Google Docsis häälsisendit?
Häälsisendi lubamiseks Google'i dokumentides minge lihtsalt lehe ülaosas asuvasse menüüloendisse ja valige 'Tööriistad'. Seejärel klõpsake häälsisendi funktsiooni kasutamiseks kuvatavas aknas nuppu 'Häälsisend' ja mikrofoniikooni. Veelgi parem, võite klõpsata Ctrl+Shift+S selle funktsiooni lubamiseks.
Loe ka:
- Kuidas installida Google Docsi kohandatud fonte
- Kuidas installida ja eemaldada Google Docsi lisandmooduleid
Miks Google Docsi häälvalimine ei tööta?
Kui Google Docsi häälsisestus ei tööta teie arvutis, olete muutnud selle seadeid või võib olla teie mikrofon defektne. Mõlemal juhul saate selle probleemi lahendada, järgides selles artiklis toodud lahendusi.



![Valorant VAN-i veakood 0 [parandatud]](https://prankmike.com/img/valorant/16/van-0-error-code-on-valorant-fixed-1.png)




![Määratud võrguparool pole õige [Paranda]](https://prankmike.com/img/network/BB/the-specified-network-password-is-not-correct-fix-1.jpg)






