Task Scheduler ei käivitunud, sündmuse ID 101 on tavaline viga, mida võivad põhjustada mitmesugused tegurid. Selles artiklis vaatleme selle tõrke kõige levinumaid põhjuseid ja nende parandamist. Selle tõrke üks levinumaid põhjuseid on teenuse Task Scheduler vale säte. Selle parandamiseks peate avama Task Scheduleri teenuse ja muutma seade „Keelatud” väärtuseks „Automaatne”. Selle vea teine levinud põhjus on rikutud või kahjustatud register. Selle parandamiseks peate kasutama registripuhastajat, et skannida ja parandada kõik oma registris olevad vead. Kui teil on endiselt probleeme, on võimalik, et teie arvuti turvasätted takistavad Task Scheduleri käivitamist. Selle parandamiseks peate lisama ülesannete plaanija oma turvaseadete lubatud programmide loendisse. Kui näete ikka veel ülesannete plaanija käivitumist nurjus, sündmuse ID 101 tõrge, on tõenäoline, et probleem on teie arvuti riistvaras. Sellisel juhul peate edasise abi saamiseks võtma ühendust kvalifitseeritud IT-spetsialistiga.
kui plaanite ülesande kasutades Ülesannete ajakava ja ülesanne ei saanud alustada ja registreeritud kui Sündmuse ID 101 , Windows 11/10 klientarvutis või Windows Serveris, siis olete jõudnud õigesse kohta! Selles postituses selgitame välja kõige tõenäolisema süüdlase ja pakume sobivaid lahendusi, mida saate probleemi lahendamiseks rakendada.

Task Scheduler nurjus kasutaja 'Domeenkasutajanimi' ülesande 'TaskName' käivitamine. Lisaandmed: Vea väärtus: 2147943785.
Tegumiplaani käivitamine ebaõnnestus, sündmuse kood 101.
Kui teie ajakava ülesanne ei käivitu ja näete Tegumiplaani käivitamine ebaõnnestus koos Sündmuse ID 101 Sündmuste vaaturis saate proovida meie soovitatud lahendusi allpool toodud järjekorras, et probleem arvutis kiiresti lahendada.
rahvaste tõus aknad 10
- Lisage kasutaja gruppi 'Logi sisse paketttööna'.
- Veenduge, et teenus Task Scheduler oleks seatud väärtusele Automaatne ja see töötab.
- Kustutage ja looge ülesanne uuesti
Heidame kiire pilgu loetletud lahenduste kirjeldusele.
1] Lisage kasutaja gruppi 'Logi sisse paketttööna'.
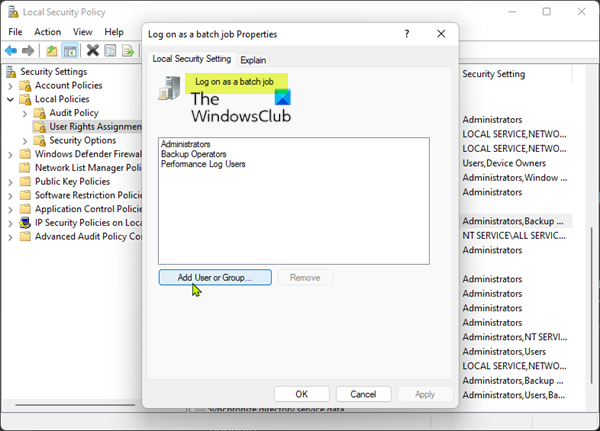
Peasüüdlane selles Task Scheduleri ei saanud käivitada – sündmuse ID 101. Windows 11/10 klientarvutis või Windowsi serveris leiti, et see on seotud lubadega. Kohaldatav parandus on kasutaja lisamine vastavalt olukorrale serveris või klientmasinas atribuudile „Pakitööna sisselogimine”. Selle ülesande täitmiseks toimige järgmiselt.
- Vajutage Windowsi klahv + R dialoogiboksi Run kuvamiseks.
- Tippige dialoogiboksi Käivita secpol.msc ja vajutage kohaliku turbepoliitika konsooli avamiseks sisestusklahvi.
- Klõpsake vasakpoolsel navigeerimisribal konsoolil Kohalikud eeskirjad ahendama sektsioon.
- Nüüd klõpsake Kasutajaõiguste määramine .
- Topeltklõpsake paremal paanil Logige sisse paketttööna atribuutide muutmise eeskirjad.
- Atribuutide aknas klõpsake nuppu Lisa kasutaja või grupp nuppu, et lisada gruppi vastav kasutajanimi.
- Lõpuks klõpsake Rakenda > HEA muudatuste salvestamiseks.
- Väljuge kohaliku turbepoliitika konsoolist.
Järgmine kord, kui töö käivitatakse, peaks see töötama edukalt ilma probleemideta.
Lugege : Task Scheduler ei tööta või ei tööta programmid
2] Veenduge, et Task Scheduler Service on seatud olekusse Automaatne ja see töötab.
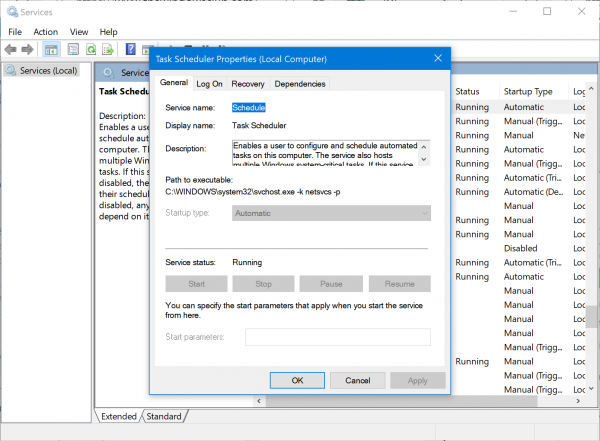
Võimalik, et praegu esinev probleem on tingitud sellest, et teenus Task Scheduler on keelatud ja ei tööta või pole konfigureeritud automaatselt käivituma, mis on teie arvuti vaikeseade. Selle võimaluse välistamiseks peate veenduma, et teenus Task Scheduler on seatud väärtusele Automaatne ja see töötab. Selle ülesande täitmiseks toimige järgmiselt.
- Vajutage Windowsi klahv + R dialoogiboksi Run kuvamiseks.
- Tippige dialoogiboksi Käivita services.msc ja vajutage teenuste avamiseks sisestusklahvi.
- Kerige teenuste aknas ja leidke Ülesannete ajakava teenuste osutamine.
- Topeltklõpsake kirjel selle atribuutide muutmiseks.
- Klõpsake atribuutide aknas rippmenüüd Käivitamise tüüp ja valige auto .
- Seejärel veenduge, et teenus töötab, klõpsates nuppu Alusta nuppu, kui see ei ole hall.
- Klõpsake Rakenda > HEA muudatuste salvestamiseks.
- Taaskäivitage arvuti.
Kui see teenus on seatud automaatseks ja töötab, kuid probleem püsib, proovige järgmist lahendust.
Lugege : Ilmnes süsteemitõrge 1058. Teenust ei saa käivitada.
3] Kustutage ülesanne ja looge see uuesti
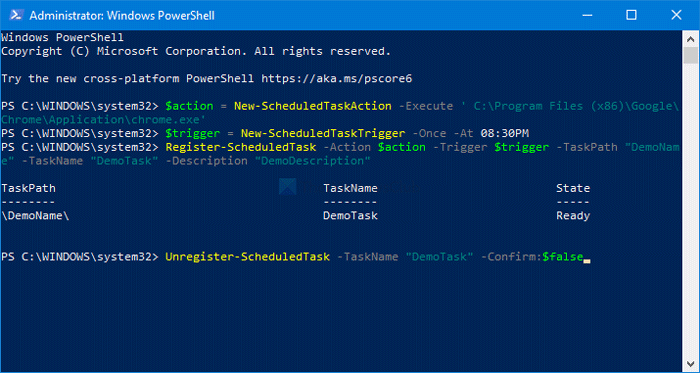
Enne seda võite proovida ülesannet Task Scheduleris käsitsi käivitada ja vaadata, kas see töötab edukalt. Saate oma ülesannete ajalugu värskendada, klõpsates nuppu F5 või klõpsates värskendamisnuppu. Kui see käsitsi ei käivitu, saate sealt tõrkeotsingut teha, kuni see käsitsi käivitub. Vastasel juhul nõuab see lahendus viimase võimalusena ajastatud ülesande kustutamist, kui ülesanne pole liiga keeruline, ja seejärel ülesande nullist uuesti luua.
Loodetavasti aitab see postitus teid!
Seotud postitus : Viga 0xFFFD0000, PowerShelli skript ei tööta ajastatud toiminguna
Kuidas parandada, kui tegumiplaneerija ei tööta?
Kui Task Scheduler seiskub automaatselt või ei tööta teie Windows 11/10 süsteemis, võite proovida järgmisi soovitusi.
- Kontrollige ja käivitage teenus Task Scheduler
- Muutke teenuse konfiguratsiooni
- Käivitage ülesannete ajakava käsuviiba abil
Mis on käivitamistõrge Task Scheduleris?
See on RDS-server, nii et see taaskäivitub igal hommikul. Pärast taaskäivitamist kuvatakse ajaloos hoiatusteade ülesande kohta 'Task Scheduler ei käivitanud ülesannet 'Task', kuna see ei järginud ajakava. Kui ajakava vahele jäetakse, kaaluge võimaluse korral ülesande käivitamiseks konfiguratsioonivaliku kasutamist.'
Parandamiseks: Task Scheduler Service pole saadaval viga
Kuidas teada saada, miks ajastatud ülesanne ebaõnnestus?
Et teada saada, miks ajastatud toiming teie Windows 11/10 arvutis nurjus, vaadake allolevat kontroll-loendit, mille abil saate välja selgitada, mis ülesande ebaõnnestumise põhjustas.
- Kontrollige, kas ülesanne on lubatud. Paremklõpsake ülesandel ja valige Atribuudid.
- Kontrollige oma planeeritud aega.
- Kontrollige ülesande olekut.
- Vaadake ajastatud toimingute logifaili.
Mis on sündmuse ID 110?
Sündmuse ID 110 logitakse tavaliselt siis, kui kasutaja käivitab toimingu käsitsi. Sündmuse ID 129 näitab töötava toimingu protsessi ID-d. Sündmuse ID 200 sisaldab teavet ajastatud ülesandes määratletud toimingu kohta.








![Määratud võrguparool pole õige [Paranda]](https://prankmike.com/img/network/BB/the-specified-network-password-is-not-correct-fix-1.jpg)






