Kui proovite oma Outlooki kontole sisse logida ja suvand 'Jäta parool meelde' puudub, võib see olla masendav. Kuid ärge muretsege, seal on lahendus. Kui kasutate Outlooki Windows 10 arvutis, peaksite esmalt värskendusi kontrollima. Sageli sisaldavad värskendused vigade ja muude probleemide parandusi. Selleks avage menüü Start ja klõpsake nuppu 'Seaded'. Seejärel klõpsake 'Uuendus ja turvalisus' ja lõpuks klõpsake 'Otsi värskendusi'. Kui värskendusi pole saadaval või kui värskendamine probleemi ei lahenda, proovige järgmisena sisse logida Microsoft Outlooki rakendusega. See rakendus on Microsoft Store'is tasuta saadaval. Kui olete rakenduse alla laadinud ja installinud, käivitage see ja logige sisse oma Outlooki mandaatidega. Kui teil on endiselt probleeme sisselogimisega, peate järgmise sammuna lähtestama parooli. Selleks minge Outlooki sisselogimislehele ja klõpsake lingil 'Unustasin parooli'. Sisestage oma e-posti aadress ja järgige parooli lähtestamiseks juhiseid. Kui olete parooli lähtestanud, proovige uuesti sisse logida. Kui teil on endiselt probleeme, võtke järgmise sammuna ühendust Microsofti toega.
Kui proovite lisada uut meilikontot, kuvatakse Outlook Jäta salasõna meelde märkeruut, mis aitab teil oma parooli edaspidiseks kasutamiseks salvestada. Kui aga Pea meeles parool puudub Outlookis , järgige selle tagastamiseks neid lahendusi. See võib hõlmata erinevate sisseehitatud utiliitide kasutamist ja Interneti-ühenduse loomist.
xlive dll aknad 10

Parandage Outlookis puudub suvand Pea meeles parool
Kui Jäta salasõna meelde Outlookis puudub suvand, järgige probleemi lahendamiseks neid näpunäiteid.
- Kontrollige rühmapoliitika sätteid
- Kontrollige registriväärtust
- Parandage Microsoft Office
Nende lahenduste kohta lisateabe saamiseks jätkake lugemist.
1] Kontrollige rühmapoliitika sätteid
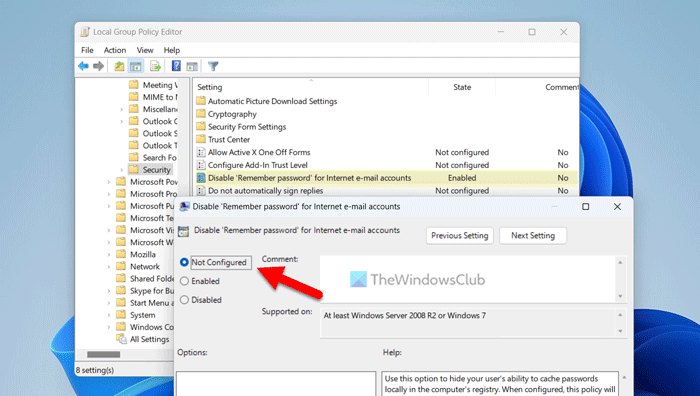
Kohalikus rühmapoliitika redaktoris on säte, mis võib selle probleemi põhjustada. See seade aitab kasutajatel lubada või keelata Jäta salasõna meelde valik. Kui lülitasite selle sätte varem kogemata sisse, ilmneb see probleem suure tõenäosusega Outlooki töölauarakenduses. Olenemata sellest, kas teil tekib see probleem opsüsteemis Windows 11 või Windows 10, jääb rühmapoliitika säte samaks.
Seetõttu peate kontrollima, kas vastav säte või reegel on lubatud. Kui see on lubatud, peate selle tehase vaikeseadetele määrama või vastavalt keelama.
Grupipoliitika sätete kontrollimiseks järgige neid samme.
- Otsing gpedit.msc tegumiriba otsingukastis.
- Klõpsake üksikul otsingutulemusel.
- Järgige seda teed: Kasutaja konfiguratsioon > Haldusmallid > Microsoft Outlook 2016 > Turvalisus.
- Topeltklõpsake Keelake võrgumeilikontode jaoks funktsioon 'Jäta parool meelde'. parameeter.
- Vali Pole määratud valik.
- Vajutage HEA nuppu.
Lõpuks peate muudatuste rakendamiseks taaskäivitama Outlooki rakenduse.
Lisaks saab valida Defektne variant ka.
2] Kontrollige registriväärtust
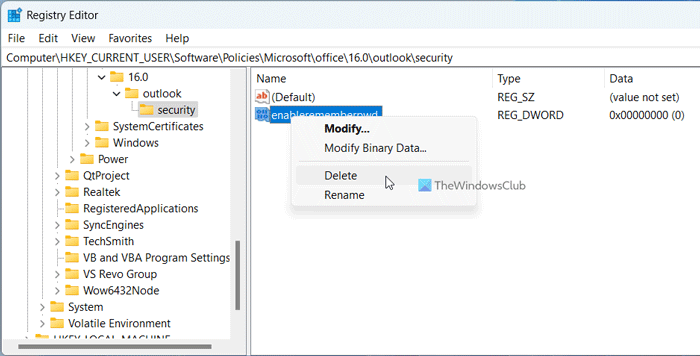
Sama eelnimetatud kohaliku rühmapoliitika redaktori sätet saab rakendada ka registriredaktori kaudu. Kui kasutate koduversiooni, peate kohaliku rühmapoliitika redaktori asemel valima registriredaktori meetodi.
Windows 11/10 registriväärtuse kontrollimiseks toimige järgmiselt.
- Vajutage Win+R Käivita viipa avamiseks.
- Tüüp regedit ja klõpsake edasi HEA nuppu.
- Kliki Jah nuppu UAC viibal.
- Liikuge sellele teele: HKEY_CURRENT_USERSoftwarePoliciesMicrosoftoffice16.0outlooksecurity
- Paremklõpsake võimalda meelespwd REG_DWORD väärtus.
- Valige Kustuta valik.
- Kliki Jah nuppu.
- Sulgege kõik aknad ja taaskäivitage arvuti.
Teise võimalusena saate väärtusandmed määrata kui 1 Samuti. Sel juhul topeltklõpsake võimalda meelespwd REG_DWORD väärtus ja sisestage 1 väärtusandmetena. Lõpuks klõpsake nuppu HEA nuppu ja taaskäivitage arvuti.
3] Parandage Microsoft Office
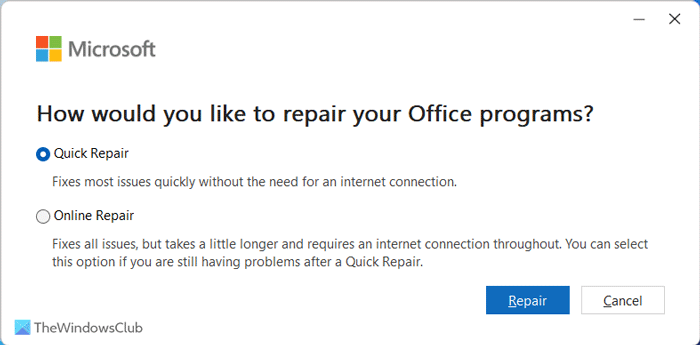
Kui sisemiste failidega on probleeme, ei pruugi te kõiki tavapäraseid valikuid leida. Sellisel juhul peate Microsoft Office'i installi parandama. Teadmiseks, on kaks võimalust - Kiire remont ja Online remont .
Kui Kiire remont valik teeb oma töö, teist pole vaja kasutada. Kuid enamikul juhtudel ei pruugi esimene valik töötada. Sellisel juhul peate kasutama Online remont valik. Selleks peab teil olema Interneti-ühendus.
Microsoft Office'i parandamiseks toimige järgmiselt.
- Vajutage Win+I Windowsi sätete avamiseks.
- Vaheta Programmid vahekaart vasakul küljel.
- Kliki Installitud rakendused menüü.
- leida Microsoft 365 rakendus.
- Klõpsake kolme punkti ikoonil ja valige Muuda valik.
- Kliki Jah nuppu.
- Valige Kiire remont valik ja klõpsake Remont nuppu.
Nagu varem öeldud, peate pärast arvuti ühendamist reaalajas Interneti-ühendusega kasutama võrguparandusvõimalust, kui ülaltoodud parandustööriist ei tööta.
Microsofti serva otsetee
Loe: Kuidas eemaldada Outlookis tõrketeade PASSWORD NEED
Kuidas lubada Outlookil minu parooli meeles pidada?
Selleks, et Outlook teie parooli mäletaks, peate esmalt avama Outlooki rakenduse. Seejärel klõpsake nuppu Fail menüü ja valige Konto seaded valik. Pärast seda topeltklõpsake meilikontol ja klõpsake nuppu Rohkem seadeid nuppu. Vaheta Ohutus sakk ja linnuke Küsige alati sisselogimismandaate märkeruut. Lõpuks klõpsake nuppu HEA nuppu.
Kuidas lubada Outlookis alati sisselogimismandaatide küsimine?
Lülitage sisse Küsi Outlookis alati sisselogimismandaate pead avama Konto seaded paneel üks. Seejärel topeltklõpsake meilikontot ja klõpsake nuppu Rohkem seadeid valik. Järgmisena minge aadressile Ohutus hüpikaknas ja leidke Küsige alati sisselogimismandaate valik. Peate märkima vastava kasti ja klõpsama nuppu HEA nuppu.
Loe: Outlook ei saa Gmailiga ühendust, küsib pidevalt parooli.














