Destiny 2, tuntud ka kui Destiny 2: Uus valgus on tasuta mitme mängijaga esimese isiku tulistamismäng. Mäng on mängimiseks saadaval opsüsteemides Windows, Mac, PlayStation 4 ja 5, Xbox One, Stadia ning Xbox Series X või S. Mõned selle mängijad kogevad FPS-i langust ja mõnikord mahajäämust. Selles artiklis näeme, miks see juhtub ja mida peate tegema, kui Destiny 2 Lightfall kogeb FPS-i langusi ja viivitusi.
Miks on Destiny 2 praegu nii hiline?
Kui olete oma Interneti-ühendust kontrollinud ja sellega probleeme pole, kontrollige graafikadraiveri olekut. Destiny 2 on vaja käivitada draiverite uusima versiooniga, vastasel juhul kogevad mängijad mängus äkilisi külmutusi.
Parandage Destiny 2 Lightfalli FPS-i langused ja viivitus
Kui teil on Destiny 2-s FPS-i langus ja mahajäämus, järgige alltoodud juhiseid.
- Värskendage graafika draiverit
- Muutke mängu seadeid
- Eemaldage kogu mängu vahemälu
- Reguleerige virtuaalmälu
- Sulgege taustarakendused
- Keela ülekiirendamine
- Keela mängusisesed ülekatted
- Kontrollige mängufailide terviklikkust
Alustame.
1] Värskendage graafikadraiverit
Graafikadraiveri värskendamine selle uusimale versioonile on üks peamisi tõrkeotsingu lahendusi. Kõikide ajakohasena hoidmine on vajalik, kui mängijad ei soovi mängimise ajal segavaid tegureid, eriti graafikadraivereid. Seetõttu veenduge, et olete seadme draivereid värskendanud, ja seejärel liikuge edasi muude lahenduste juurde.
2] Muutke mängu sätteid
Mängu mängimine suure FPS-i kiirusega ja kõrgete graafikaseadetega koormab süsteemi, mille tõttu kogeme FPS-i langusi. Selle koormuse vähendamiseks peame muutma mõnda mänguseadet. Niisiis, avage mäng ja vajutage Esc (Escape nupp) ja tehke järgmised muudatused.
arvuti lülitub youtube'i vaadates välja
- Vaateväli: 90
- Anti-aliasing: SMAA
- Ekraaniruumi ümbritsev oklusioon: väljas
- Tekstuuri anisotroopia: 4x
- Tekstuuri kvaliteet: keskmine
- Varju kvaliteet: keskmine
- Teravussügavus: madal
- Keskkonna detailide kaugus: keskmine
- Lehestiku detailide kaugus: kõrge
- Tegelaste detailide kaugus: kõrge
- Liikumishägu: väljas
- Valgusvõllid: keskmised
- Tuuleimpulss: väljas
- Kromaatiline aberratsioon: väljas
- Renderdus eraldusvõime: 100%
- Filmi tera: väljas
Nüüd käivitage mäng, et näha, kas mõne seade muutmine aitab.
3] Eemaldage kogu mängu vahemälu
Mängu vahemälude rikkumine peab olema tõrkeotsingu juhendi esimeste lahenduste hulgas. Kui see on rikutud, võib see põhjustada FPS-i kukkumise, nii et nende vahemälu tühjendamine on kohustuslik. Seda saab teha järgmiselt.
- Dialoogiboksi Käivita avamiseks klõpsake nuppu Win + R ja seejärel kleepige %appdata%.
- Otsige üles ja avage kaust Bungie.
- Nüüd klõpsake kaustal DestinyPC ja kustutage see.
Mängu käivitamisel installitakse need vahemälud automaatselt.
4] Reguleerige virtuaalmälu
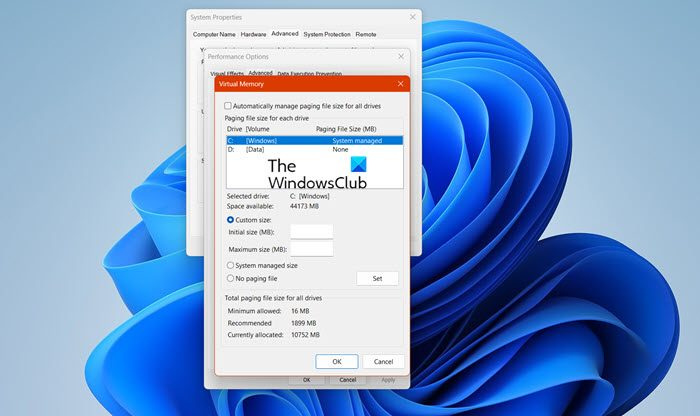
Arvuti ei saa ajutisi mängufaile salvestada, kui teie süsteemis on vähe virtuaalmälu. Kuna virtuaalmälu peab olema palju, kavatseme seda teha suurendada virtuaalmälu , ja saate sama tegemiseks järgida alltoodud samme.
kuidas eemaldada kroomitud sõnastikust sõna
- Tippige tegumiriba otsingusse ' Täiustatud süsteem “. ja klõpsake edasi Vaadake täpsemaid süsteemisätteid.
- Klõpsake jaotises Süsteemi atribuudid nuppu Täpsemalt vahekaarti, seejärel minge jaotisesse Toimivus ja valige Seaded nuppu.
- Kord Jõudlusvalikud avaneb, minge lehele Täpsemalt vahekaart ja all Virtuaalne mälu , kliki Muuda.
- Nüüd eemaldage linnuke Saate automaatselt hallata kõigi draivide saalefaili suurust ja tõstke esile oma Windowsi süsteemiketas.
- Valige Kohandatud suuruse valikut, muutke Esialgne suurus väärtus ja Maksimaalne suurus väärtust kõrgemale väärtusele ja valige Määra.
- Lõpuks valige Rakenda/OK lõpuni välja.
Pärast nende toimingute tegemist käivitage mäng ja vaadake, kas see töötab praegu sujuvalt.
5] Sulgege taustarakendused
Destiny 2 on ressursimahukas mäng, mis vajab jagamatut RAM-i ja kui mõni muu ülesanne on taustal käimas, hakkab see maha jääma. Selle võrrandi tõttu on parem taustal töötav ülesanne lõpetada, et saaksite mängu paremini nautida. Kui soovite näha, milline rakendus teie ressursse ära sööb, avage tegumihaldur. Seal on näha turul jooksvaid protsesse. Otsige üles protsessorimahukad rakendused, paremklõpsake neil ja seejärel klõpsake nuppu Lõpeta ülesanne. Tehke seda iga üksiku ressursse haarava rakendusega ja kontrollige, kas probleem on lahendatud.
6] Keela kiirendamine
jah, ülekiirendamine suurendab FPS-i ja parandab mõnevõrra mängu jõudlust, kuid see võib põhjustada ka mahajäämusprobleeme ja lõpuks GPU krahhi. Seetõttu soovitame lihtsa lahenduse jaoks keelata kiirendamise, vastasel juhul saate valida mõne muu konfiguratsiooni, mis ei põhjusta GPU-d kokkujooksmist.
7] Keelake mängusisesed ülekatted
Kuigi mängusisesed ülekatted on tore asi mängu jõudluse suurendamiseks, need koormavad teie arvutit ja seega hakkab mäng maha jääma. Selle mahajäämuse vältimiseks keelake mängusisesed ülekatted. Selle tegemine on piisavalt lihtne, kui kasutate Windowsi riba, seejärel klõpsake nuppu Win + I, et avada sätted ja seejärel suvandil Mängimine. Nüüd lülitage Xboxi mänguriba avamine välja, kasutades seda nuppu kontrolleri valikul.
Kui olete lubanud Ebakõla või Steami ülekate samuti keelake need kindlasti.
Loe: Steam Overlay ei tööta operatsioonisüsteemis Windows 11 .
8] Kontrollige mängufailide terviklikkust
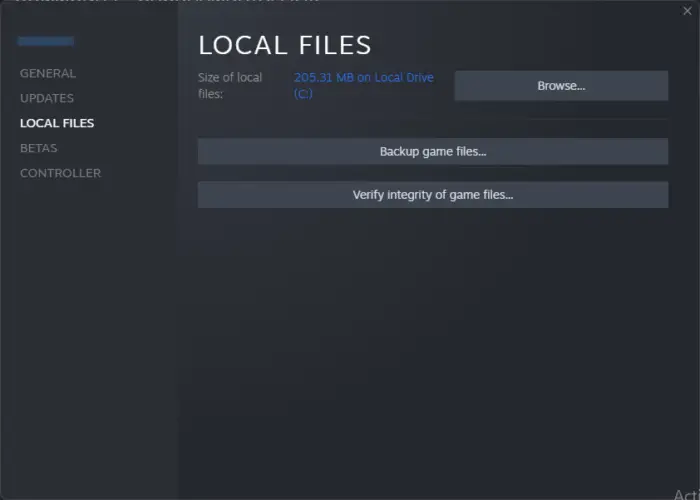
Mängufailid on teadaolevalt rikutud; mõnikord võivad viirusetõrjetarkvara ja tulemüürid selles probleemis kaasa aidata. Selle stsenaariumi korral kasutage lihtsalt käivitusprogrammi kontrollige mängu faile ja siis paranda need ära.
Steam
- Avage mängu käivitaja ja minge selle teeki.
- Paremklõpsake mängul, valige Atribuudid ja klõpsake vahekaarti Kohalikud failid.
- Nüüd valige suvand Kontrolli mängufailide terviklikkust.
Eepilised mängud
usb sadamasse
- Avage Epic Games käivitaja.
- Minge raamatukogusse.
- Klõpsake kolmel Destiny 2-ga seotud punktil ja seejärel klõpsake nuppu Kinnita.
Oodake, kuni kinnitamine on lõpule viidud; loodetavasti enam mahajäämust ei tule.
Loe ka: Parandage Windowsi arvutis Destiny 2 veakood BROCCOLI
Kas mul peaks olema Destiny 2-s VSync?
Vastus sellele küsimusele sõltub teie mängukogemusest. Kui mängija kogeb sagedast ekraani rebenemist, soovitame Vsynci lubada, kuid mahajäämuse korral on VSynci keelamine tavaliselt parim otsus.
Loe: Parandage Te kaotasite ühenduse Destiny 2 serverite veaga .














