IT-eksperdina kasutan protsessorikasutuse vähendamiseks sageli professionaalset slängi. Üks selline termin on „Kiire intensiivse piiramise aktiveerimine Chrome'i brauseris”. Seda tehnikat kasutatakse Chrome'i protsessori kasutuse kiireks ja tõhusaks piiramiseks sisseehitatud Chrome'i arendaja tööriistade abil.
Selle piiramise aktiveerimiseks avage Developer Toolsi seaded, vajutades |_+_| (Windows) või |_+_| (Mac). Seejärel klõpsake |_+_| ikooni ja valige |_+_| sakk. |_+_| all jaotises märkige |_+_| märkeruut.
Kui protsessori reguleerimine on lubatud, saate valida soovitud drosselsageduse |_+_| rippmenüüst. Valikud on |_+_|, |_+_|, |_+_| ja |_+_|. Tavaliselt valin |_+_| et saavutada parim jõudlus ilma liigset kiirust ohverdamata.
See tehnika on väga kasulik Chrome'i protsessori kasutamise vähendamiseks ja aitab teil sirvimiskogemust parandada. Proovige järele ja vaadake ise!
Windows 10 paroolipoliitika
Selles artiklis me näitame teile kuidas aktiveerida kiiret intensiivset gaasipedaali funktsioon sisse Chrome brauser sisse Windows 11/10 arvuti. Seda funktsiooni oodatakse pikendada aku eluiga mobiilseadmete ja sülearvutite jaoks, kuna see aitab vähendada protsessori kasutamist heal määral (~10% CPU ajast). See funktsioon aitab vähendada protsessori kasutust, piirates JavaScripti elemente taustalehtedel (mida peetakse täielikult laadituks ja peidetuks) palju varem vaikeajast.

tasuta võrdluskatse aknad 10
Kusjuures vaikeaeg Chrome'i brauseris peatab taustalehtede JavaScripti elementide laadimise 5 minutit , lühendab see funktsioon seda perioodi kuni 10 sekundit . Kui soovite seda funktsiooni kasutada, järgige allpool sellele postitusele lisatud juhiseid. See funktsioon on praegu kasutamiseks saadaval riigis Beeta Chrome'i järgus, kuid peagi on see stabiilne versioon. Seetõttu värskendage selle funktsiooni kasutamiseks kindlasti oma Chrome'i brauserit.
Kuidas aktiveerida kiire intensiivne piiramine Chrome'i brauseris
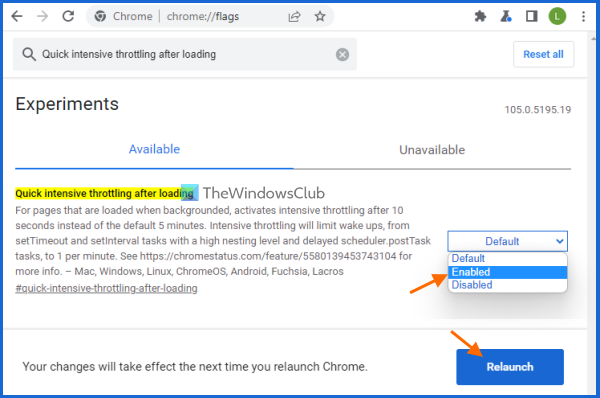
Windows 11/10 arvutis Chrome'i brauseris kiire tugeva drosselite lubamiseks või lubamiseks toimige järgmiselt.
- Avage Google Chrome'i brauser
- Avage leht Katsed. Selleks sisestage |_+_| aadressiribal (omnikastikeses) ja vajutage sisestusklahvi.
- Otsi Kiire intensiivne drossel peale laadimist parameeter
- Vali Kaasas selle valiku jaoks saadaolevas rippmenüüs
- klõpsa Taaskäivita nuppu.
See funktsioon töötab nüüd vaikselt ja Chrome lülitab taustalehed 10 sekundi pärast välja.
nuhkvara blasteri ülevaade
Kui soovite Chrome'i brauseris kiire ja tugeva drosseldise keelata, järgige ülaltoodud samme ja seadistage Kiire intensiivne drossel peale laadimist seadistus Vaikimisi . Muudatuste rakendamiseks taaskäivitage brauser.
Loodetavasti on sellest abi.
Ühendatud: Peatage Google Chrome'i taustal töötamine.
Kuidas vähendada CPU kasutust Chrome'is?
Kui soovite lahendada Chrome'i suure CPU kasutuse probleemi oma Windows 11/10 arvutis, siis on mõned lihtsad viisid, kuidas Chrome'i protsessori kasutust vähendada. See sisaldab:
arvuti põhikomponendid
- Keelake või eemaldage soovimatud Chrome'i laiendused.
- Sulgege mittevajalikud vahelehed. Saate kasutada ka Chrome'i tegumihaldurit, et leida need vahekaardid, mis kulutavad palju ressursse, ja seejärel lõpetada nende vahekaartide protsessid
- Lülitage sisse kiire intensiivne drossel funktsioon lehtede jaoks. Selle funktsiooni lubamise samme näete ülaltoodud postituses.
Miks Google Chrome võtab nii palju protsessorit?
Põhjus, miks Google Chrome teie süsteemis nii palju protsessorit võtab, võib olla mis tahes. Näiteks kuna avatud on liiga palju vahekaarte, aktiveeritakse palju laiendusi, vaadatakse kõrge eraldusvõimega videoid või põhjuseks võib olla mingi pahavara. Seega, kui otsite viise selle probleemi lahendamiseks, võite kasutada selliseid parandusi nagu lisavahelehtede sulgemine, soovimatute laienduste keelamine, süsteemi skannimine või Google Chrome'i seadete lähtestamine.
Kuidas Chrome'is RAM-i piirajat seadistada?
Chrome'i brauseris ei ole RAM-i piiraja seadistamiseks spetsiaalset funktsiooni. Kuid on viise, mis kindlasti aitavad teil Chrome'i mälukasutust vähendada, nii et see kasutab vähem RAM-i. Siin on mõned neist viisidest.
- Luba riistvaraline kiirendus
- Sulgege kasutamata vahelehed
- Keela saidi isoleerimine
- Kasutage kroomi Puhastage arvuti pahavara otsimise ja eemaldamise funktsioon jne.
Loe rohkem: Google Chrome on Windows 11/10 puhul aeglane ja aeglaselt avatav.















