Kui teil on Windows 10-s palju protsessorit, on selle põhjuseks tõenäoliselt Adobe RdrCEF.exe protsess. See protsess on osa Adobe Acrobat Readerist ja vastutab PDF-failide renderdamise eest. Probleemi lahendamiseks saate teha mõned asjad. 1. Värskendage Adobe Acrobat Readeri uusimale versioonile. 2. Keelake pistikprogramm AdobePDF.dll. 3. Keelake Adobe Acrobat Reader PDF-ide avamine brauseris. 4. Desinstallige Adobe Acrobat Reader ja kasutage alternatiivset PDF-vaaturit. Kui teil on pärast nende toimingute proovimist endiselt suur protsessori kasutus, peate võib-olla täiendava abi saamiseks ühendust võtma Adobe toega.
server 2016 versioonid
RdrCEF.exe on standardkomponent Adobe Acrobat Reader DC mis on tasuta ja usaldusväärne ülemaailmne standard PDF-ide vaatamiseks, printimiseks, allkirjastamiseks, jagamiseks ja märkuste tegemiseks. See on ainus PDF-vaatur, mis suudab avada ja suhelda igat tüüpi PDF-sisu, sealhulgas vormide ja meediaga. Kuid paljud kasutajad teatasid sellest Adobe RdrCEF.exe kasutab suuri ressursse arvuti protsessor ja RAM. Kui teil on sama probleem. Siis on see artikkel teile kasulik. Allpool mainitud meetodid lahendavad Adobe RdrCEF.exe suure CPU ja RAM-i kasutamise probleemi.

Parandage kõrge protsessorikasutus Adobe RdrCEF.exe
Saate järgida allolevat tõrkeotsingu meetodit, et parandada oma Windowsi arvutis Adobe RdrCEF.exe kõrge protsessori kasutust.
- Nimetage failid RdrCEF.exe ja RdlServicesUpdater.exe ümber.
- Kontrollige programmi värskendusi
- Desinstallige ja installige uuesti Acrobat Readeri uusim versioon.
1] Nimetage failid RdrCEF.exe ja RdlServicesUpdater.exe ümber.
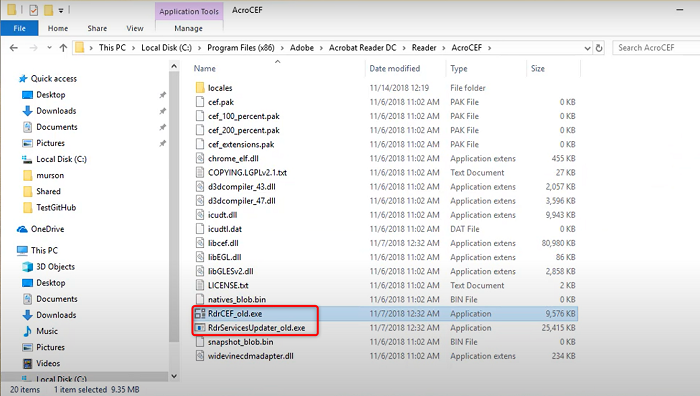
Kui soovite parandada Adobe RdrCEF.exe suurt kasutust operatsioonisüsteemis Windows 11/10. Seega peate ümber nimetama kaks käivitatavat faili, mis asuvad Acrobat Readeri installikohas. Nimeta ümber RdrCEF.exe ja RdlServiceUpdater.exe failid sunnivad klienti looma uusi ja toimivaid käivitatavaid faile, mis säästavad teie protsessorit Adobe RdrCEF.exe suure ressursikasutuse eest. Siin on samm selle kohta, kuidas seda teha.
- Esiteks peate selles veenduma Acrobat Reader täielikult suletud
- Pärast seda minge asukohta Acrobat Reader järgides allolevat rada
- Sellesse kausta navigeerides näete kahte käivitatavat faili: RdrCEF.exe ja RdlServicesUpdater.exe
- Paremklõpsake RdrCEF.exe faili ja muutke selle nimeks RdrCEF_old.exe
- Pärast seda paremklõps peal RdlServicesUpdater.exe faili ja muutke selle nimeks RdlServicesUpdater_old.exe
- Löö Tulla sisse muudatuste salvestamiseks
Pärast seda taaskäivitage Adobe Reader, et see looks uuesti uued ja terved failid.
2] Kontrollige programmi värskendusi

Windows 7 küljeriba vidinad
Kui teie Adobe RdrCEF.exe kasutab suure protsessori ja RAM-i ressursse. Siis võib teie Adobe Acrobat Reader DC olla aegunud. Sel juhul peaksite kontrollima Adobe Readeri värskendusi. Selle kontrollimiseks järgige allolevaid samme.
- Esmalt avatud Adobe Acrobat Reader
- Avalehel klõpsake nuppu Abi valik paremas ülanurgas
- Pärast seda klõpsake nuppu Kontrolli kas uuendused on saadaval
- Adobe Acrobat Reader kontrollib nüüd värskendusi.
- Kui on värskendusi, kuvatakse see teile
- Pärast seda saate seda värskendada
Kui teil on installitud Adobe Acrobat Readeri uusim versioon, kuid teil on endiselt see probleem. Siis peate minema teist teed. Võite proovida selle esmalt desinstallida ja seejärel uusima versiooni uuesti installida. Selleks minge järgmise meetodi juurde.
3] Desinstallige ja installige uuesti Acrobat Readeri uusim versioon.
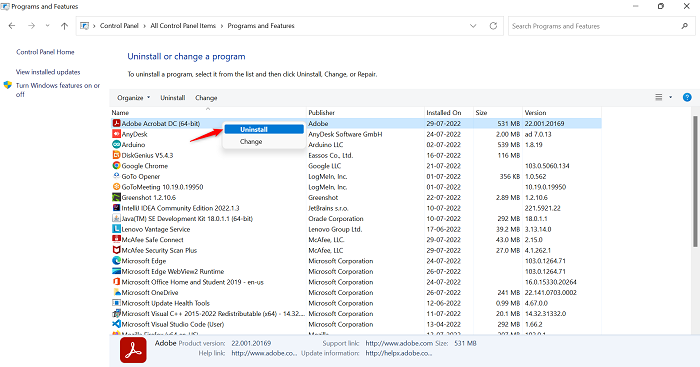
Kui ülaltoodud meetod ei ole Adobe RdrCEF.exe suure kasutusega probleemi lahendamiseks Windows 11/10 puhul rakendatav. Järgmises etapis peate Adobe Readeri rakenduse desinstallima ja selle uusimas versioonis uuesti alla laadima. Nüüd järgige selleks alltoodud samme.
- klõpsa Aken + R avamiseks võtmed kokku jooksma käsuväli
- Tüüp appwiz.cpl otsinguväljal ja seejärel klõpsake nuppu HEA
- Pärast seda Programmid ja funktsioonid leht avaneb
- Selle leidmiseks kerige rakenduste loendit Adobe Acrobat DC
- Olles selle kätte saanud paremklõps peal Adobe Acrobat Reader ja seejärel klõpsake Kustuta
- Kui ülikond on eemaldatud, minge selle ametlikule veebisaidile ja installida selle uusim versioon
- Kui allalaadimine on lõppenud, avage pakitud installiprogramm ja järgige installimiseks ekraanil kuvatavaid juhiseid. Adobe Acrobat Reader teie süsteemis.
Kuidas eemaldada AcroRd32.exe?
AcroRd32.exe arvutist eemaldamiseks järgige ükshaaval neid samme.
- Minema Süsteemisätted Vajutades Aken ikooni
- Kliki Programmid valik vasakul paneelil
- Seejärel klõpsake nuppu Rakendus ja funktsioonid
- Siis leia AcroRd32.exe või programmi nimi Adobe Reader päringu väljal
- Pärast leidmist Acrord32.exe faili, klõpsake nuppu kolm punkti seotud
- Seejärel klõpsake nuppu Kustuta kustutamise võimalus Acrd32.exe fail
- Nüüd eemaldatakse teie arvutist programm Adobe Reader koos failiga AcroRd32.exe
Loe ka: Adobe Acrobat Reader DC ei näita järjehoidjaid
Mida RdrCEF.exe teeb?
RdrCEF.exe fail on Adobe Acrobati tarkvarakomponent. Adobe Acrobat on Adobe loodud tarkvara- ja veebiteenuste rühm kaasaskantava dokumendivormingu (PDF) failide loomiseks, vaatamiseks, muutmiseks ja printimiseks. RdrCEF.exe käitab protsessi, mis haldab pilveühenduse funktsioone. See ei ole oluline Windowsi komponent ja see tuleks eemaldada, kui see põhjustab probleeme.
me ei saa sellesse arvutisse taasteketast luua, mõned vajalikud failid on puudu
Kuidas keelata Adobe AcroCEF?
Kui soovite Adobe AcroCEF-i oma arvutist desinstallida, järgige neid samme järjestikku.
- Kliki Aken ikooni ja leidke Kontrollpaneel
- Seadistage juhtpaneelil Vaatamise järgi To Suured ikoonid
- Seejärel klõpsake nuppu Programmid ja funktsioonid
- Otsimiseks kerige alla Adobe AcroSEF ja paremklõps teemal
- Vajutage Kustuta eemaldage oma arvutist Adobe AcroCEF
Loe ka: Parandage rakenduse AcroCEF/RdrCEF.exe viga või vale pilt
Kuidas Creative Cloudi käivitamisel peatada?
Kui soovite Creative Cloudi käivitamisel peatada, järgige järjestikku alltoodud samme.
- Kliki Otsing ikoon, tüüp Tegumihaldur , ja siis avatud See
- Minema jooksma vahekaarti ja näete töötavate programmide loendit
- Minema Adobe Creative Cloud ja paremklõps teemal
- Pärast seda klõpsake nuppu Keela
- uuesti jooksma teie arvuti ja teie Adobe Creative Cloud peatuvad
Adobe RedCEF on lakanud töötamast; Kuidas parandada?
Kui näete sageli veateadet, et Adobe RedCEF lakkas töötamast, on parim viis selle probleemi lahendamiseks värskendada oma Adobe tarkvara. Kui see ei aita, desinstallige programm ja installige see uuesti.
Loe ka: Parandage Adobe CEF Helperi suure mälu- või protsessorikasutuse probleem.




![Steami konto ühendamine takerdus [Paranda]](https://prankmike.com/img/steam/D3/connecting-steam-account-stuck-fix-1.png)










